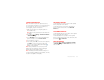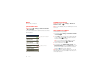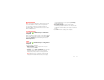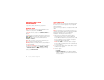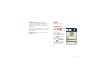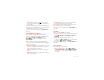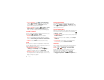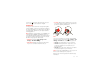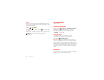Operation Manual
46 Tools
• Voice commands: Touch >
Voice Commands
> Menu >
Settings
. From here, you can refine
recognition of your voice (
Adaptation
) and set
options like prompts and shortcuts.
• Text-to-speech: Press Menu >
Settings
>
Voice
input & output
>
Text-to-speech settings
. From
here, you can set options like speed and language.
Volume & vibrate
Choose volume and vibrate settings that work for you.
Press Menu >
Settings
>
Sound
:
•Volume: Touch
Volume
and use the sliders.
Tip: To set separate ring and notification volumes,
uncheck
Use incoming call volume for notifications
.
• Vibrate: Select
Vibrate
to feel your phone ring.
Zoom
Get a closer look. Open a magnification window that
you can drag around the screen, or pinch to zoom in on
maps, web pages, and photos.
• Magnification window: Press Menu
>
Settings
>
Accessibility
. Touch
Accessibility
to
enable the settings, then touch
Zoom Mode
.
• Pinch to zoom: To zoom in, touch the screen with
two fingers and then slide them apart. To zoom out,
drag your fingers together.
Display brightness
Set a brightness level that works for you. Press
Menu >
Settings
>
Display
>
Brightness
. Make
sure that
Automatic brightness
is unchecked so you
can set your own level.
Touchscreen & keys
All these touch features are great, and sometimes it’s
nice to hear or feel your touches too. Press Menu
>
Settings
>
Sound
:
• Touchscreen: To hear screen touches (click), select
Audible selection
.
•Keys: To feel key touches (vibrate), select
Haptic
feedback
.
• Screen lock: To hear when you lock/unlock the
screen (click), select
Screen lock sounds
.
Messages
From a simple text message to IM, email, and more.
Create, send, and receive them all, in one place.
Find it: >
Messaging
>
Universal inbox
And to make text entry even easier, you can use
features like auto-complete, auto-correct, and
auto-punctuate—press Menu >
Settings
>
Language & keyboard
>
Multi-touch keyboard
. Of