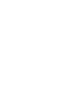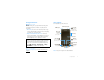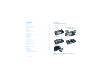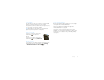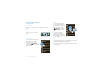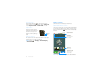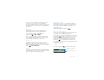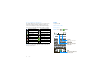Cell Phone User's Guide
5Touchscreen & keys
Pinch-to-zoom
Get a closer look at maps,
web pages, or photos. To
zoom in, touch the screen
with two fingers and then
slide them apart. To zoom
out, drag your fingers
together.
My Sign
Draw on your screen to get to your favorite apps. To
open My Sign, tap the My Sign icon in the
Applications tab.
Draw the sign for the action
you want. For example, draw
a “V” to go to voicemail.
To see which actions are
already assigned to signs,
press Menu > List
gestures. You’ll also see
several signs that are
unassigned.
To assign an action to a sign,
press Menu > Add
gesture.
Call Voicemail
*86
Key tips
Menu, home, & back
Press Home to close any menu or app and return
to the home screen. In the home screen, press and
hold Home to show the last few apps you used,
then tap an app to open it.
Press Search for text search, or press and hold for
voice search.
Press Menu to open menu options, or press
Back to go back.
Sleep & wake up
To save your battery, prevent
accidental taps, or when you want to
wipe smudges off your touchscreen,
put the touchscreen to sleep by
pressing Power . To wake up the
touchscreen, just press Power again.
To change how long your phone waits before the
screen goes to sleep automatically, press Menu
> Settings > Sound & display > Screen timeout.
Tip: To make the screen lock when it goes to sleep,
use “Screen lock” on page 37.