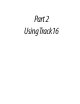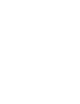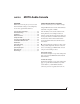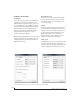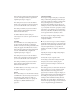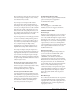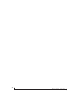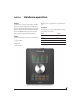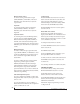User Manual
MOTU AUDIO CONSOLE
36
effects, mixing and other real-time operations. But
don’t set the Samples Per Buffer too low, or it may
cause distortion in your audio.
If you don’t process live inputs with software
plug-ins, leave this setting at its default value of
1024 samples. If you do, try settings of 256 samples
or less, if your computer seems to be able to handle
them. If your host audio software has a processor
meter, check it. If it starts getting maxed out, or if
the computer seems sluggish, raise the Samples Per
Buffer until performance returns to normal.
If you are at a point in your recording project where
you are not currently working with live, patched-
thru material (e.g. you’re not recording vocals), or
if you have a way of externally monitoring input,
choose a higher Samples Per Buffer setting.
Depending on your computer’s CPU speed, you
might find that settings in the middle work best.
The Samples Per Buffer setting also impacts how
quickly your audio software will respond when you
begin playback, although not by amounts that are
very noticeable. Lowering the Samples Per Buffer
will make your software respond faster; raising the
Samples Per Buffer will make it a little bit slower, but
barely enough to notice.
Monitoring live inputs without plug-in effects
As mentioned earlier, CueMix FX allows you to
monitor dry, unprocessed live inputs with no delay
at all. For complete details, see chapter 8,
“Reducing Monitoring Latency” (page 49).
Use stereo pairs for Windows audio
Some legacy Windows audio applications require
audio channels to be grouped in stereo pairs. If you
are using old Windows audio software, and you are
having issues accessing Audio Express channels
from within the software, try enabling the Use
Stereo Pairs for Windows Audio option.
Use WaveRT for Windows audio
If your host software supports WaveRT, enable this
option. Consult your host application
documentation for details.
Enable Pedal
This setting applies to other MOTU audio
interfaces, but it does not apply to the Track16.
TRACK16 TAB SETTINGS
Phones Assign
The Phones Assign setting lets you choose what you
will hear from the headphone jack. Choose Main
Out 1-2 if you’d like the headphone output to match
the main outs. Choose Phones 1-2 if you would like
the headphones to serve as their own independent
output, which you can access as an independent
output destination in your host audio software and
as an output destination for the four on-board
CueMix FX mix busses.
Optical input/output
The Optical input and Optical output settings let
you choose between 8-channel ADAT optical
(‘lightpipe’) and stereo S/PDIF optical
(‘TOSLINK’) as the format for the Track16’s
optical input and output. Choose the format that
matches the device connected. If you are not using
the optical connections, it is recommended that
you turn them off (by choosing Disabled from the
menu) to reduce bandwidth and processing
overhead. Note that you can operate each optical
port independently. For example, you could use the
ADAT optical format on the input (for a digital
mixer) and optical S/PDIF on the output (for a
DAT deck).
Main Out Assign
Choose Main Outs from the Main Out Assign menu
to treat the Main Outs as their own independent
output pair. Choose any other output pair to cause
the MAIN OUT jacks to mirror (duplicate) the
output pair you choose.