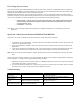User's Manual
Page 4
Installing the Battery
1. Remove the RF Receiver/Flash Drive from the bottom of the GyroTransport Air Mouse.
2. Open the battery compartment from the front bottom of the GyroTransport Air Mouse and insert the
included AAA battery. Close the battery compartment.
Setting Up and Synchronizing the GO 2.4 GHz PRO Air Mouse and RF Receiver
When installing the GyroTransport Air Mouse for the first time or when adding additional GO 2.4 GHz Series
devices to the system, it is necessary to synchronize devices with the receiver.
To set up and synchronize the GyroTransport Air Mouse and the RF receiver:
1. Ensure the battery has been installed in the GyroTransport Air Mouse.
2. Power on the GyroTransport by selecting a profile with the switch on the side of the GyroTransport.
3. Connect the RF receiver into an available USB port on your computer.
4. Power on your computer.
5. Your operating system should detect the new hardware device and initiate the installation procedure.
Continue to follow the USB device installation onscreen prompts until installation is complete. (Some
operating systems will require a reboot to initialize the device)
6. Press and hold the Connect button on the Receiver/Flash Drive for two seconds and the Status LED will
begin to flash rapidly indicating that it is in “Connect” mode. (The Receiver/Flash Drive will exit out of
“Connect mode” automatically after one minute if there is not a successful connection with a device made.)
7. Press and release the Connect button located on the bottom of the GyroTransport Air Mouse. The Connect
light on the receiver will stop flashing. (Note: The GyroTransport and Receiver connect buttons are
countersunk and require use of the tip of a pen or paperclip (or similar) to press.)
8. Your GyroTransport Air Mouse is ready for use.
9. Note: Powering off the mouse prevents battery drain when traveling. It is necessary to power the unit off
when traveling on commercial airlines due to FCCregulations regarding radio emitting devices.
Note: After the Connect/Connect sequence is performed, the receiver and device(s) will remain synchronized after
powering down. It is only necessary to perform the Connect/Connect sequence when setting a device up for
the first time or when adding additional devices to the system.
Using in the Air
The Air Mouse has no line-of-sight requirements so it is not necessary to point the device at the computer, receiver
or monitor.
1. After you set up and synchronize the Air Mouse with the RF receiver, hold the mouse in a comfortable,
relaxed position with your thumb on the Activation button.
2. Press and hold the Activation button with your thumb. While holding the button, flex your wrist up, down
and sideways (in a manner similar to using a flashlight). The mouse cursor tracks the motions of your
hand. Remember, it is not necessary to point the mouse at your computer, receiver or monitor.
3. Use your thumb to press the left/right mouse buttons or to operate the swipes button.
Tip: Double-click the Activation Trigger to keep the cursor continuously active. To stop the cursor movement, click
the trigger once.
Tip: Move the cursor over a target and release the Activation Trigger before clicking the left or right mouse buttons.
This “parks” the cursor and allows you to click more accurately.