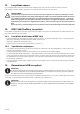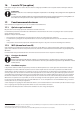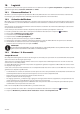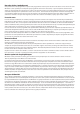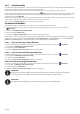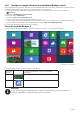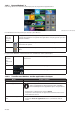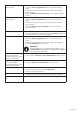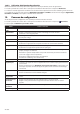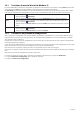Operation Manual
21 de 33
Barre des tâches (mode Bureau)
Vous pouvez lancer des programmes et passer d’un programme à l’autre à partir de la barre des tâches en bas de l’écran. Sous
Windows® 8, vous pouvez placer n’importe quel programme dans la barre des tâches, ce qui vous permet de l’ouvrir d’un
simple clic. Vous pouvez aussi réorganiser les icônes sur la barre des tâches en cliquant simplement dessus et en les déplaçant
à l’endroit voulu. Déplacez le pointeur de la souris sur les icônes : une miniature de chaque fichier ou fenêtre ouvert(e) dans
ce programme s’affiche. Un aperçu plein écran de la fenêtre correspondante apparaît lorsque vous déplacez le pointeur de la
souris sur la miniature. Lorsque vous éloignez le pointeur de la souris de la miniature, l’aperçu plein écran se ferme.
Listes de sauts
Les listes de sauts constituent une solution pratique pour ouvrir les fichiers sur lesquels vous avez travaillé précédemment.
Pour afficher les fichiers utilisés en dernier, cliquez simplement à l’aide du bouton droit de la souris sur l’icône Applications de
la barre des tâches. Ainsi, si vous cliquez à l’aide du bouton droit de la souris sur l’icône Word, les derniers documents Word
utilisés sont affichés. Vous pouvez également placer dans la liste de sauts d’autres fichiers que vous utilisez fréquemment pour
qu’ils soient visibles en permanence et, ainsi, y accéder rapidement avec un minimum de clics.
Les listes de sauts de certains programmes tels que Windows® Media Player peuvent être complétées préalablement avec des
commandes fréquemment utilisées. Ainsi, la liste de sauts de Windows® 8 Media Player comporte par exemple des options
pour la lecture de toute la musique ou pour la réouverture de la dernière liste de lecture.
La liste de sauts d’Internet Explorer affiche les sites Web visités en dernier et fréquemment. Dans certains programmes, vous
pouvez ainsi accéder rapidement aux commandes qui n’étaient accessibles auparavant que depuis le programme lui-même :
par exemple la commande de création d’un nouvel e-mail.
Bureau amélioré
Windows® 8 simplifie l’utilisation des fenêtres sur le Bureau. Vous disposez ainsi de fonctions intuitives d’ouverture et de fer-
meture, de redimensionnement et de réorganisation.
Avec Windows® 8, vous pouvez exécuter encore plus simplement les tâches quotidiennes. La fonction Snap permet par
exemple de comparer deux fenêtres ouvertes avec une facilité inégalée. Vous n’êtes pas obligé de redimensionner manuel-
lement les fenêtres ouvertes que vous souhaitez comparer. Tirez tout simplement la fenêtre à l’aide de la souris sur l’un des
bords de l’écran afin de remplir la moitié de l’écran.
Cliquez sur la barre de titre de la fenêtre, « secouez » cette dernière de manière à minimiser toutes les autres fenêtres dans la
barre des tâches. « Secouez » à nouveau la fenêtre pour faire réapparaître les autres fenêtres.
Gestion optimisée des périphériques
Windows® 8 vous permet de raccorder, gérer et utiliser tous les périphériques à l’aide de la fonction centrale « Devices ».
Tous les périphériques sont affichés à un endroit central.
La nouvelle technologie Device Stage de Windows® 8 permet d’aller encore plus loin dans la gestion des périphériques. La
fonction Device Stage vous assiste dans l’utilisation de tous les périphériques compatibles raccordés à l’ordinateur. La fonc-
tion Device Stage affiche dans une seule fenêtre le statut des périphériques et permet d’exécuter les commandes fréquentes.
Par ailleurs, les périphériques y sont représentés graphiquement, ce qui vous permet de voir aisément quels sont les périphé-
riques raccordés. Les fabricants des appareils ont la possibilité de personnaliser Device Stage. Lorsque le fabricant de votre
appareil photo par exemple offre une version personnalisée de Device Stage, vous pouvez voir des informations telles que le
nombre de photos sur l’appareil photo et vous avez accès à des liens pointant vers des informations utiles, lorsque vous rac-
cordez l’appareil photo à l’ordinateur.
Groupes résidentiels
Avec la fonction de Windows® 8 «Groupe résidentiel», connecter des ordinateurs domestiques devient un jeu d’enfant. Un
groupe résidentiel est créé automatiquement lorsque vous connectez le premier ordinateur sous Windows® au réseau résiden-
tiel. L’ajout d’ordinateurs supplémentaires sous Windows® au groupe résidentiel est réalisé rapidement. Vous pouvez indiquer
précisément ce qui doit être partagé sur chaque ordinateur pour tous les autres ordinateurs du groupe résidentiel. Le partage
des fichiers sur les différents ordinateurs du réseau domestique – et sur de nombreux autres périphériques – est ensuite ex-
trêmement simple, comme si toutes les données se trouvaient sur un seul et même disque dur. Vous pouvez ainsi stocker des
photos numériques sur l’ordinateur situé dans une pièce (par exemple votre bureau) puis y accéder aisément depuis un ordi-
nateur portable situé dans une autre pièce. De la même manière, l’imprimante du bureau est partagée automatiquement par
tous les ordinateurs de la maison qui appartiennent au groupe résidentiel.