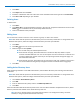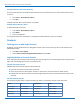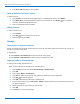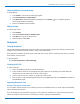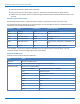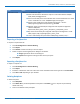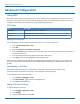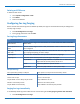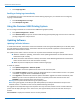Specifications
ADVANCED CONFIGURATION
2. Click Purge Logs Now.
Emailing or Saving Logs Immediately
To immediately send logs to the administrator without deleting anything and, if a network share is configured,
copy logs a shared folder:
1. Click Fax Configuration > Fax Logs.
2. Click Email/Save Logs Now.
Using the Common UNIX Printing System
You can configure FaxFinder to use the Common UNIX Printing System (CUPS).
1. Click System Configuration > Printer.
2. Click Advanced Setup to open the Common UNIX Printing System (CUPS) page. Use this link for advanced
printing configuration and job control.
Updating Software
Updating FaxFinder Software
To administer FaxFinder, the browser accesses the FaxFinder server through HTTPS (default port is TCP 443). When
you press Update to update firmware, the browser switches to HTTP port 80 to upload the new firmware file. The
browser then switches back to HTTPS.
The update process takes at least six minutes. Do not power off the FaxFinder during the update.
■ While the software is uploading, the browser shows Updating Please Wait and the FaxFinder's Status
LED flashes on/off normally.
■ When the browser switches back to HTTPS, the browser shows Rebooting Please Wait and the Status
LED is solid for about minute and then flashes normally.
■ When the process completes, the browser shows the login page.
To check for updates:
1. Click System Configuration > Software Update.
2. Click Default to ensure the Update Source field is set for the factory URL.
3. Click Check for Updates. FaxFinder checks the designated site for a newer software version. If an update
is available, an Upgrade button and README link appear.
4. Click Upgrade to download and install the update. Click Yes to upgrade and reboot automatically. Click
Cancel if you do not want to update at this time. The update process takes several minutes. Click
README to view information about the new version.
Warning: Do not power off FaxFinder during the update process.
Note: During the upgrade, the HTTPS port (TCP 443 by default) and TCP port 80 needs to be open to the
FaxFinder if there is a firewall or other security software blocking these ports.
The upgrade occasionally takes longer than expected. This may cause the browser to show a timeout when the
process tries to display the login screen. If this occurs, wait approximately one minute and then refresh your
browser.
Current Version - Displays the software version currently installed.
50 FaxFinder
®
Fax Server FF240-IP Administrator Guide