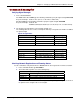User guide
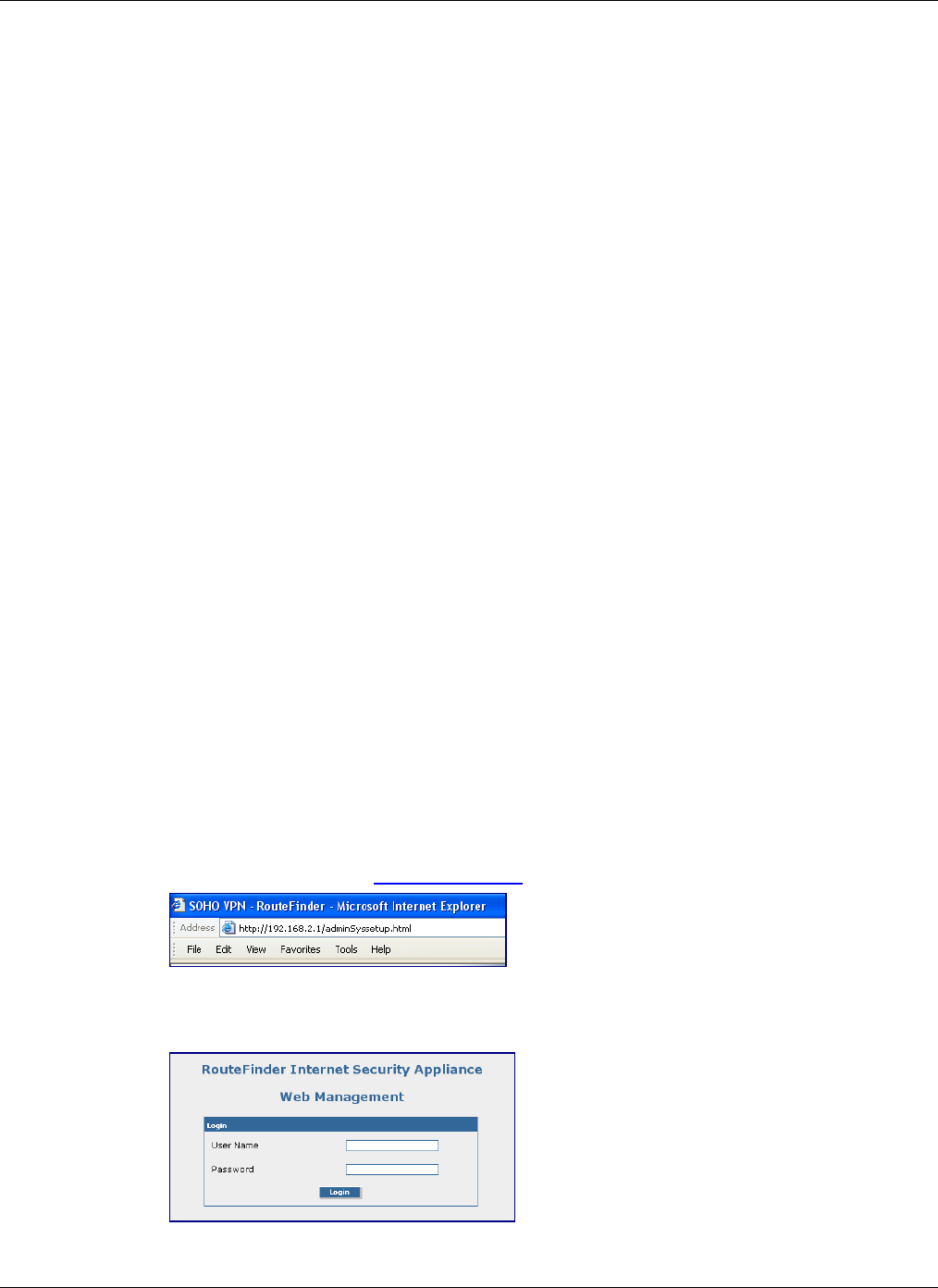
Chapter 3 – Setting Up a Workstation and a Wireless Account
Multi-Tech Systems, Inc. RouteFinder RF825/RF825-AP User Guide (Document Number S000422B) 21
Obtaining & Activating a Wireless Account
You may want to use a wireless connection to the Internet in case your Ethernet WAN connection goes down.
Before you can use the this feature, you must obtain a wireless account through a service provider and then
activate the account.
Activation Notices
Please see the wireless account Activation Notices located on the MultiModem CD. Choose the one for your
wireless network provider and follow the directions to activate your account. These directions are also included in
your ship kit.
How Connect to the Internet Through the Wireless
Provider’s Service
Important Note About Provider Fees
Your provider will charge you for your data usage. Please check with your provider to make sure
you are aware of the charges.
If you plan to use the router for large amounts of data transfers, Multi-Tech recommends an
unlimited data plan with your account. Multi-Tech will not be responsible for any charges relating to
your cellular bill.
Steps to Follow to Connect to the Internet
1. Turn on your PC and login. Make sure your LAN connection is set to Obtain an IP Address
Automatically (see the section Setting a TCP/IP Connection).
2. Connect the RouteFinder LAN port to the PC using the Ethernet RJ-45 cable and apply power by
plugging in the power cable.
3. Attach the cellular wireless antenna and the AP antenna.
4. For EDGE models, make sure your SIM card is inserted correctly.
5. From the workstation, open the command window by clicking the Start button and selecting Run.
6. Type CMD to open the command window. Click OK.
7. When the command window opens, type IPCONFIG.
8. Check to make sure your LAN connection has received an IP address in the 192.168.2.x subnet from
the RouteFinder. If not, type IPCONFIG /RELEASE, and then type IPCONFIG /RENEW to see if you
receive an IP address. Close the command window.
9. Open a Web browser and complete the following:
• In the Address bar type http://192.168.2.1
This opens the Web Management software included with your wireless product.
• Click Go.
• The Login screen displays. Type admin for Username and admin for Password