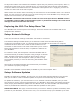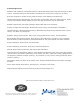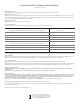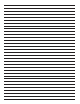Manual
41
Exploring the GUI: The Mixer Section
Now that you know how to select different synths, effects and their presets, it is time to craft the
overall sound using the MIX section.
The MIX section consists of two slots for additional effects, as well as the
master volume and pan controls. These slots operate just like the audio
input slots; simply drag the effect of interest into the slot to activate it.
The effects slots are congurable either as an INSERT effect, or as a
SEND effect. There is a drop-down menu next to each effect slot that
allows you to select the mode you want.
INSERT EFFECT MODE: In INSERT mode, all of the audio coming from
the synths and audio inputs are routed THROUGH the effect you are
running in the MIX section. This means that all the signals are effected at
the same time, which is really useful if you want to add some reverb to
your overall sound, or if you want to insert a limiter to prevent the signal
level from overloading the inputs of your amp or PA system.
NOTE: In INSERT mode, 100% of the synths and audio input signals are
going through the effect you have inserted. As a result, there is a WET/
DRY control enabled in INSERT mode that lets you adjust the overall
amount of the effect. To hear more of the effect, move the control
towards the WET side.
SEND EFFECT MODE: In SEND mode, the audio is sent to the effect
much like the Auxiliary send on an audio mixer. You can adjust the effect
amount by changing the "send" level each channel (or slot). This way,
you can adjust the amount of effect, if any, on a per channel basis.
Both the Effect 1 and Effect 2 slots have TAG and BANK buttons to select
presets, just like on the synths and audio effects. You can browse the
presets by selecting either TAGs or Banks and clicking on the drop down
menu.
Main Mix Controls: At the bottom of the MIX section you'll nd the
MIX controls, which consist of the main audio output volume and pan
controls, the main output meters, the CPU meter, the RAM meter, and
the passive mix control.
The main audio output volume and pan control work just like they do on
the channel slots. Click on the knob or pan button and move your mouse
to change the volume or left/right pan settings, respectively.
NOTE: The software volume controls are completely independent of
the front panel hardware volume control. For example, if the software
volume controls are at maximum, but the hardware volume control is all
the way down, you will not hear anything from the MuseBox outputs!
Passive Mix Mode: When you are using the front panel inputs on MuseBox, the rear panel inputs
are not available for processing. However, if you have an external audio device, such as an MP3
Player, a keyboard with its own sounds, a drum machine, or some other audio device, it is possible
mix together the rear panel input signals with the sounds being processed or generated inside the
MuseBox by selecting the PASSIVE MIX function.
When PASSIVE MIX is selected, the audio connected to inputs C and D will be mixed with the
signals being processed from the front panel inputs or with the sounds being generated with the
synthesizers and sent through main outputs. Note that since these are "passive" inputs, there is no
processing or level control provided when in this mode.