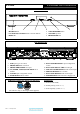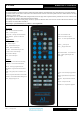Specifications
A1 FBP
PROBLEMS?
Issue 1: 20
th
May 2008
Page 13 of 15
Basic problem-solving with an amplifier is similar to troubleshooting other electrical or electronic equipment. Always check the most obvious possible causes first,
such as the following examples:
Problem Probable Cause Remedy
No power when POWER button is pressed Mains power plug is not fully inserted into rear
socket or mains socket
5-way XLR power lead present or plugged in
correctly
Plug in securely.
Check XLR power lead is plugged securely into
both power supply unit and Preamplifier
No sound Mute function is still active
Wrong connections between input sources and the
unit
Volume turned down
Press the MUTE button on the remote control to
cancel.
Check audio input lead connections and correct
source is selected
Check volume level
Sound cut out Loose connection
Check input and output connections
When all has been double-checked reduce volume
and switch unit back on.
Hum Audio connector plug not fully pushed in
Cable Fault
Unsuitable Cable
(e.g. cable grounds not connected)
Insert plug securely
Check cable is connected at both ends.
N.B. Some esoteric cables have internal wiring
intentionally disconnected/modified. For best results
on all inputs analogue AND digital, please use good
quality screened coax; signal and screens both
separately connected at both ends.
Loud sound, unable to control volume Input set to “HT”. Check switch settings and see pages 10/11 for more
information on the HT inputs and setup
No audio output, or too low level output Incorrect or missing connections Check connections and make sure they are secure.
No audio output from USB input USB Cable not connected
USB Driver not selected (PC or MAC)
Check connections and make sure they are secure.
See P.9 PC users
or Mac users section
Not detected when connected to USB
USB indicator flashing
USB Cable faulty or disconnected
USB not working/enabled on computer
Correct USB drivers not installed
(can happen particularly with factory- preinstalled
Windows operating systems)
Check and/or replace cable
Check USB port functions with another device.
Please check with the computer manufacturer.
Enquire about USB driver or update.
Dropouts in sound (USB input) Shared USB port with another device
Computer busy with another application
Computer low on resources
Avoid sharing the USB port with other devices, if
possible.
At times an application (program) may intervene,
sometimes invisibly e.g. a virus scanner. When this
happens, computer resources are temporarily used
up, and playback may falter. This is not a fault. Try
running fewer applications if possible.
Remote control does not work Amplifier’s POWER switch is set to off
One or more batteries fitted the wrong way round
Batteries are flat
Remote control is not pointed directly towards the
front panel of the amplifier
Interference from another source
Set switch to on
Insert batteries correctly
Change batteries for a new set
Ensure there is no obstruction between the remote
control and amplifier front.
Lighting such as fluorescent, incandescent, or even
sunlight contains large amounts of infra red
radiation. Ensure such sources are not shining
directly on the infra red window as this could
swamp the signal from the remote control.
Also check the system and any other nearby remotes
for stuck buttons
Remote control range has greatly reduced Batteries are running out Change batteries for a new set.
If none of these actions affect a cure, please contact the dealer, or an authorised Musical Fidelity service agent. Remember; never open the case of the A1, as this
will invalidate the guarantee.