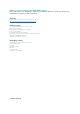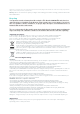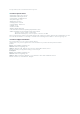User's Manual
The controller will return to pairing mode and should appear in the list of devices available for pairing.
I Battery level indicator
You can see the battery’s charge level at any time while using the product. To do this, quickly double click on the
Home button. The LEDs will toggle to indicate the battery’s charge level according to the code below:
- Battery full (100%): all 4 LEDs are lit
- Battery almost full (≥75%): 3 LEDs are lit
- Medium battery (≥50%): 2 LEDs are lit
- Low battery (≥25%): 1 LED is lit
- Very low battery (<25%): no LEDs light up
- Critically low battery (<10%): LED 1 will flash
I Charging the controller
In this case, take the USB-C cable provided and plug it into the socket on the bottom of the left handle. Then plug
the other end into one of the free USB ports on your PC or charger. The LEDs will light up one by one to indicate
charging.
Once all four LEDs are lit, your controller is fully charged.
I Quickly changing the iPhone® connected to your controller (TBC game)
You can switch from one iPhone® to the previously connected iPhone® at any time while using the product by
quickly double-clicking the Bluetooth® button.
I Product reset
If at any time during the use of the product you encounter difficulties with its operation, you can shut down the
controller.
To do this, take a paper clip or the tool for removing your SIM card from your phone, insert it into the hole on the
back of your controller until you press the button there. After pressing the button, your controller will turn off and
you will be able to turn it on again in the normal way via the Home button.
I Compatibility
The Nacon MG-X PRO controller allows you to play on Microsoft’s cloud gaming service. An Xbox Game Pass
subscription is required to access the gaming service.
The Nacon MG-X PRO controller is compatible with games in the App Store that support controllers. To find out if
the game you wish to play supports the MG-X Pro controller, please refer to the game’s page in the Apple App
Store and look for the controller logo in the line where the game’s rating is located (you will need to scroll from
right to left to see it).
I Reconfiguring my controller buttons
The buttons on the Nacon MG-X PRO controller can be reconfigured. To do this you need to go to your phone’s
options.
Example on iOS 15: go to: Settings/General/Controller/Custom controls and select the button(s) you wish to
change. You can restore the default values at any time by clicking on the ‘Restore default values’ button.
Please note: This option is only supported by the Apple® phone system, and Nacon® is not responsible for the availability or removal of this
option.
I Additional functions of the Options button
In your iPhone® menus, you can assign functions to the Options button on the Nacon MG-X PRO controller and
provide quick access to the items listed below via a double tap or long press:
- No
- Take a screenshot
- Start/stop recording
- Capture a highlight
Example on iOS 15: go to: Settings/ General/ Controller/ Custom Controls and scroll down the page to find the
‘SHARING GESTURES’ section, then set up the desired quick action.
Please note: This option is only supported by the Apple® phone system, and Nacon® is not responsible for the availability or removal of this
option.
I Mobile application
The Nacon MG-X PRO controller can be connected to the mobile application that can be downloaded from the
phone’s App Store. To do this, look for the mobile application: ‘Nacon MG-X Series’. It will allow you to update
your controller and much more!
I Positioning your iPhone®
When using your iPhone® with the Nacon MG-X Pro controller, please place your phone in the dedicated slot to
secure your device.