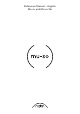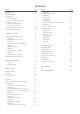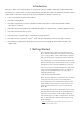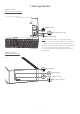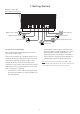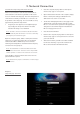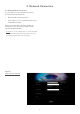Operation Manual
6
2. Network Connection
2.1.2: Wi-Fi Setup Using iOS Wireless Accessory
Conguration
Mu-so can take advantage of the Wireless Accessory
Conguration feature incorporated in iOS version 7
or later. Wireless Accessory Conguration enables a
wireless capable product such as Mu-so to be congured
automatically to join the same wireless network as the iOS
mobile device. To use Wireless Accessory Conguration
follow the steps below:
• Ensure that the wireless network that your iOS device
is connected to is the one you wish your Mu-so to use.
• Ensure Mu-so is connected to a mains power supply
and not in standby mode. Ensure no network cable is
connected.
• Using the pin-tool supplied or a straightened paperclip,
briey press the pin-hole button to engage wireless set
up mode. The status indicator will ash purple.
Note: If your Mu-so is previously unused it may start up in
wireless set up mode with the indicator ashing purple.
• Open the wi- settings menu of the iOS device and
scroll down the display. Select the SET UP NEW
AIRPLAY SPEAKER item and follow the steps described.
Diagram 5 illustrates the wi- settings menu.
• The Wireless Accessory Conguration procedure will
now automatically send the network name and security
key that the iOS device is using to your Mu-so and
set up its wi-
conguration.
• The Mu-so status
indicator will
stop ashing and
illuminate white
when the wireless
connection has
been successfully
established.
2.1.3: Wireless Setup Using iOS Wi-Fi Key Sharing
Mu-so can take advantage of the Wi-Fi Key Sharing feature
incorporated in iOS version 6 or later. Wi-Fi Key Sharing
enables a wireless capable product such as Mu-so to
connect via USB to an iOS device and automatically copy
the network name and security key that the device is using.
To use Wi-Fi Key Sharing follow the steps below:
• Ensure that the wireless network that your iOS device
is connected to is the one you wish your Mu-so to use.
• Ensure Mu-so is connected to a mains power supply
and not in standby mode. Ensure no network cable is
connected.
• Connect the iOS device to the Mu-so USB socket. The
iOS device must be switched on and unlocked.
• Using the pin-tool supplied or a straightened paperclip
briey press the pin-hole button. The status indicator
will ash purple.
• A dialogue window will display on the iOS device
screen requesting permission to share Wi-Fi settings.
Select “Allow”. Diagram 6 illustrates the dialogue
window
• After approximately 30 seconds Mu-so will be available
for wireless streaming on your home network. The
Mu-so status indicator will illuminate white.
Diagram 6
Wi-Fi key sharing
Note: Wi-Fi Key
Sharing is only
available with iOS
Version 6 or later.
Diagram 5
Wireless Accessory
Conguration
Note: Wireless
Accessory
Conguration is only
available with iOS
Version 7 or later.