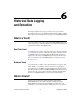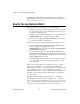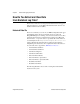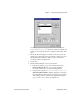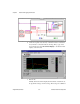Bridge User Manual
Chapter 6 Historical Data Logging and Extraction
BridgeVIEW User Manual 6-2 © National Instruments Corporation
manipulate, and analyze historical data automatically from outside the
BridgeVIEW environment. For more information, see Appendix B, Citadel
and Open Database Connectivity.
How Do You Log Historical Data?
There are three steps you must complete to log historical data:
1. Configure your tags to have historical logging enabled. You configure
it on a per tag basis. To select historical logging for a single tag, go to
the panel for configuring the tag.
2. Configure a path for the historical database. To choose the path, select
Configure»Historical… in the Tag Configuration Editor.
3. Turn on historical logging for the BridgeVIEW Engine, according to
one of the three techniques outlined below.
There are three techniques for turning historical data logging on or off:
• You can configure historical logging in the Tag Configuration Editor.
To turn on logging, use the pull-down menu for
Configure»Historical…. Configure the path and set Start logging on
system start-up to be TRUE.
• For programmatic control, you can call the Enable Historical Data
Logging VI in the System palette. With this VI, you can turn historical
data logging on or off dynamically for all the tags in the system, while
the BridgeVIEW Engine is running.
• The Engine Manager also has a button to turn historical data logging
on or off. If you have Supervise or higher-level privileges, you can
access this button.
When you log historical data for your application, there is a coupling
between your configuration (
.scf
) file and the Citadel Historical
Database. When you decide to archive these, take the
.scf
file along with
your historical files to the new location. Although you can retrieve
historical data without the
.scf
file, you will not have the tag configuration
information, such as engineering range and unit, unless you archive the
.scf
file as well.
Preferably, maintain the relative path between the
.scf
file and the
historical files in this new location. For example, if your
.scf
file is in
C:\
ARCHIVE
, keep your historical database in
C:\ARCHIVE\DATA
. If you save
a new
.scf
file and have not specified a historical data directory, you are
prompted to specify the path and the directory is created for you.