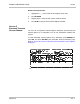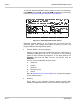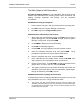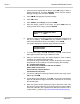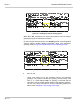User's Manual
EliteMail VMS/EliteMail Limited Issue 3
Reference 20 - 11
The Main Steps to Add Subscribers
Program the default settings for new subscribers. Set the fields for the
features most subscribers use, including access codes, call transfer, call
holding, message notification and delivery, and the enrollment
conversation.
Add Mailboxes Using the Telephone
1. Call the system and sign in with your Personal ID and security code.
2. Press to skip to the System Manager conversation.
3. Press to skip to the change mailbox options.
Add Subscribers Individually at the Console
1. At the voice mail system Banner Screen, press to sign in. Enter a
System Manager ID, and press . If asked, enter the System
Manager security code, and press .
2. Press - to display the Personal Directory.
3. Press . The Add Menu appears.
4. Press . You’re prompted to enter the extension number.
5. Enter the subscriber Extension # ID, and press . You’re
prompted for subscriber last, first, and then middle name.
6. Enter the subscriber last name, and press .
7. Enter subscriber first and middle names, and press . (This
step is optional.) You’re prompted to enter a personal ID.
8. Choose a Personal ID. Press to accept the Personal ID the
system offers, or enter a new one, and press .
9. The system prompts you to enter another Extension # ID for the next
subscriber you want to add. To add more subscribers, repeat steps 4
through 6. Otherwise, press to cancel.
Add Many Subscribers by Range at the Console
To speed up the process of adding subscribers to the system, you can add
many subscribers at once in a range of Extension # IDs.
This process may take several minutes and may keep the system from
answering calls, depending on how many subscribers you add. Add ranges
of extensions when call traffic is light, or busy out all the system ports and
transfer calls to the operator.