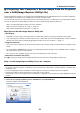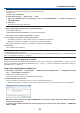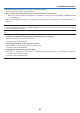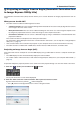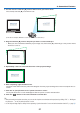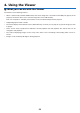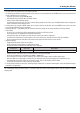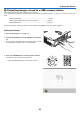Operation Manual
57
3. Convenient Features
3. Usethemousetoclickthe[ • ]markofwhichcorneryouwishtomove.
The currently selected [ •]markwillturnred.
(In the above example, Windows screens are omitted for clarification.)
4. Dragtheselected[ • ]marktothepointyouwishtocorrectanddropit.
• Whenyouclicksomewherewithintheprojectimagearea,thenearest[•]markwillgotothepositionwhere
the mouse cursor is.
5. RepeatStep3and4tocorrectthedistortionoftheprojectedimage.
6. Aftercompleting,right-clickthemouse.
The green frame and the mouse pointer will disappear from the projected image area. This will complete the cor-
rection.
7. Clickthe“X”(close)buttononthe“4-pointCorrection”screen.
The“4-pointCorrection”screenwilldisappearandthe4-pointcorrectionwilltakeeffect.
8. Clickthe“ ”buttononthecontrolwindowtoexittheGCT.
TIP:
• Afterperformingthe4-pointcorrection,youcansavethe4-pointcorrectiondatatotheprojectorbyclicking“File”→“Writingto
theprojector…”onthe“4-pointCorrection”screen.
• SeetheHelpofImageExpressUtilityLiteforoperating“4-pointCorrection”screenandotherfunctionsthanGCT.(→page55)