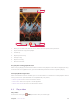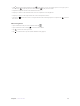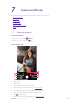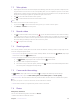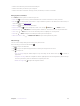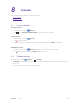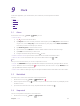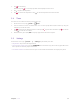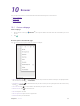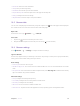Operation Manual
34Chapter 10 .
Browser
• Recent tabs: View the recent visited tabs.
• History: View your browsing history.
• Downloads: View the files you have downloaded.
• Request desktop site: Check the option to turn the page to a desktop site.
• Settings: Configure the browser settings.
• Help & feedback: Search for help or send your feedback.
10. 2 Browser tabs
You can view multiple pages simultaneously using tabs. Tap the icon and all the pages will be displayed.
The number on the icon means the current number of the web pages.
Open a tab
On the Home screen, tap Chrome -> -> New tab.
Close a tab
1. Tap the icon and choose the tab you want to close.
2. Drag the tab left or right to close the tab. (You can also tap to close the tab.)
10. 3 Browser settings
Go to Chrome -> -> Settings to configure the browser settings.
Sign in to Chrome
This item only appears when you did not sign in to Chrome. Tap it to sign in so that you can get your bookmarks,
history, passwords and other settings on all your devices.
Basic settings
• Search engine: Choose a search engine.
• Autofill and payments: Turn on the switch to enable autofill forms. You can also add addresses and credit
cards.
• Save passwords: Turn on the switch to enable saved passwords; check Auto Sign-in to enable to automatically
sign in to websites using stored credentials.
Advanced settings
• Privacy: Configure the settings about privacy.
• Accessibility: Configure the text scaling and force enable zoom.
• Site settings: Configure the site settings.
• Data Saver: Turn on the switch to enable the data saver.
• About Chrome: Tap to know about the application version, operating system and legal information.