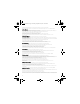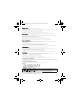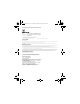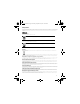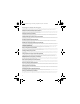User's Manual
Color Side 1:
BLACK + PMS 2925
Flat size:
12.75 x 5.5 in.
Fold 1:
3-panel
accordion
Color Side 2:
BLACK + PMS 2925
Finished size:
4.25 x 5.5 in.
6620 Cypresswood Drive
Suite 120
Spring, TX 77379
832.717.4331
Printed in China
Imprimé en Chine
Stampato in Cina
Impreso en China
Impresso na China
中国印刷
중국에서 인쇄
759679-001
© Copyright 2013 Hewlett-Packard Development Company, L.P. The
information contained herein is subject to change without notice.
The only warranties for HP products and services are set forth in the
express warranty statements accompanying such products and ser-
vices. Nothing herein should be construed as constituting an additional
warranty. HP shall not be liable for technical and editorial errors or
omissions contained herein.
First Edition: December 2013
Setting up your tablet
1
1
2
3
4
After charging the battery, press and hold the power button for up to
5 seconds until the HP or Compaq logo is displayed.
IMPORTANT: If the battery image is not displayed on the screen, press the power button
briey to display the image, and then press and hold the power button until the logo is
displayed.
Follow the on-screen instructions to select a language and a
wireless network.
Lock and unlock
Lock—Press the power button.
Unlock—Press the power button to
turn on the tablet, then place your
nger on the lock icon
and slide
the icon to the unlock
position.
Press and hold the power button,
touch , and then touch
OK. If your tablet becomes
unresponsive, press and hold the
power button for several seconds
to turn o the tablet.
Using the Home screen
All apps—Displays a list of all apps installed. To congure your
preferences, touch
, and then touch the Settings icon.
Recent apps—Opens a list of apps used recently.
Home—Opens the Home screen.
Back—Opens the previous screen.
Voice search—Allows you to use the search app with your voice.
NOTE: The appearance of the Home screen may vary.
Use gestures
The following gestures can be used
with your tablet:
Organize the Home screen
• To add an app or a widget to the
Home screen, touch the Apps tab
or the Widgets tab, and then tap
and hold an app or widget until it
is added to the Home screen.
• To remove an app or widget from
the Home screen, drag it to the X
at the top of the screen.
Change your tablet’s view
The Auto-rotate feature allows
you to change your tablet’s view.
For landscape view, hold the tablet
horizontally. For portrait view, hold
the tablet vertically.
NOTE: Some apps do not rotate
automatically.
To change the Auto-rotate setting,
swipe down from the top of the
screen to display notications, and
then touch the Screen rotation
icon to lock
or unlock the
screen rotation.
Return to the Home screen
To quickly return to the Home
screen, touch
.
Display apps, widgets, and
Apps—Touch
, and then touch
the Apps tab to see a list of all
apps.
Widgets—Touch
, and then
touch the Widgets tab to see a list
of all widgets.
—Swipe down from
the top of the screen to see your
notications.
Back up your data
HP strongly encourages that you
periodically back up your personal
data and media on your tablet to
another computer, a dedicated
storage device, or to the cloud
using one of several commercially
available solutions.
MOB_QSB_HOLLY-ILEX 1.0_759679-001_v3.indd 2 12/17/2013 3:43:48 PM