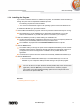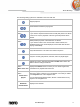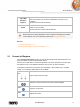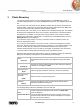User manual
Music Browsing
Nero Mobile Sync
15
The following entries are available in the additional functionalities pop-up menu:
Add to Favorites
Adds a star icon to the lower right corner of selected items or whole
stacks.
The rating may be useful in organization if you use the Show drop-
down menu (sorting setting options) and display your favorites only.
You can remove items or stacks from your list of favorites again. When
a favorite item is selected, the entry in the additional functionalities
pop-up menu changes to Remove from Favorites. To remove an
item or stack from your list of favorites, click this entry.
At least one item or stack must be selected.
Copy To
Opens the Copy Selected Files to window. Here you can choose a
target device to copy the selected files to.
At least one item must be selected.
Convert to
Ringtone
Opens the Convert to Ringtone window. Here you can trim a
selected track and transform it into a ringtone available on a
connected mobile device.
A single track must be selected. The respective mobile device must be
connected.
Get Song
Information
Opens the Get Meta Data window.
With Gracenote MusicID Nero Mobile Sync can identify music files out
of any sort of audio compilation. So called metadata such as artist,
title, and genre are accessed from the Gracenote Media Database and
displayed in Nero Mobile Sync. The identified metadata is written to
the music file(s) and is then available. In this way your music collection
is correctly tagged with all information. This is particularly useful when
audio files are not named or are only partially named.
Click the Apply button in the lower right of the window to synchronize
the found data to your file(s).
At least one item must be selected.
Edit Song
Information
Opens the Get Meta Data window.
You can edit metadata – like add missing data into the input fields.
Click the Apply button in the lower right of the window to synchronize
the data to your file(s). The metadata is sent to Gracenote and added
into the database.
At least one item must be selected.
Show Media Info
Opens the Media Info pop-up area that shows information about the
metadata of the selected item. If available, you can see details like
artist, title or duration.
The Media Info pop-up area stays open in the lower left of the
window. The entry in the additional functionalities pop-up menu
changes to Hide Media Info. To close or hide the pop-up area,
choose this entry.