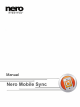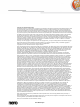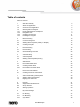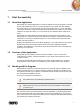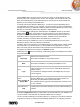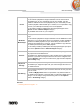User manual
Start Successfully
Nero Mobile Sync
7
playlists. Once all the editing is done, you can start the synchronization from the device and
network PC browsing screen via one click on the Sync button. Nero Mobile Sync uses the
My Online Storage account to preserve a map of your sync network. Your online account is
also a full member of the sync network.
Publishing of your content (e.g. a file selection, edited photos or a personalized slide show)
is also possible out of any browsing and editing screen.
In addition, Nero Mobile Sync stays available via its icon in the notification area.
You can use the icon to open the main window (double-click) or the context menu
(right-click). Click the Quit entry in the context menu to close the program.
The context menu offers additional setting options such as help access and a
direct link to the product Web site.
See also
Library Management and Options → 7
Navigation Tree →9
Creating new Account →11
Installing the Program →12
1.3.1 Library Management and Options
The Options window is opened when you click the button on the upper task bar of the
main window. Here you can show the application where your media files are located on your
computer and set up your personal audio, video and photo settings.
The Options window is divided into a categories area on the left and a main settings area.
The main settings area is adapted depending on the category you choose.
The following categories are displayed:
General
Displays the General settings area where you can choose to keep the
application available via its icon in the notification area (check box enabled
by default). You can use the icon to open the main window (double-click) or
the context menu (right-click). Click the Quit entry in the context menu to
close the program.
Nero Mobile Sync starts by default when Windows is started.
Library
Displays the Library Manager settings area.
Default folders (the Windows default folders) for Photos, Music, and Videos
are available in the Watched folders or drives area from the start. If you
want to add personal media folders, click the Add button and select the
desired folder from the navigation tree. The library is refreshed when
launching Nero Mobile Sync. You can also just drag files or folders to Nero
Mobile Sync. A window automatically opens and asks if you would like to add
the folder(s) to the library. To delete a folder from the application's watch list,
click the
button.