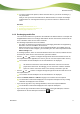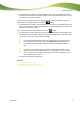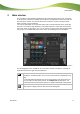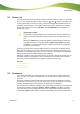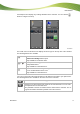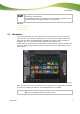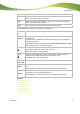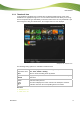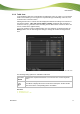User manual
Main window
2.1 Device List
You can use the device lists to select the devices from and to which you want to copy media
files. You can navigate through the lists by using the
and buttons. Clicking the icon
for the required device chooses the device. Nero Move it assigns the appropriate icons au-
tomatically and distinguishes, for example, between the local PC, digital cameras, cellular
phones and online services such as My Nero. The User-Defined type is assigned to un-
known device types.
Update device profile
The database of supported devices is constantly being expanded. Nero Move it
updates the device profiles automatically every time it is restarted at no cost to
you.
Clicking the About button (in the main window menu bar) displays contact and
copyright information. You can also find the Update device profile link, which
establishes a connection to the Internet, requests the latest device profiles and
saves them in Nero Move it.
All devices that have been connected with Nero Move it at least once are displayed in the
device lists. Accordingly, you can access the container and workspace for a device even if
the device is not currently connected to your PC. In this case, the container and workspace
display the files that were enabled during the last connection.
Nero Move it makes a note of all process steps (e.g. copying or deletion processes) and au-
tomatically starts the actual update as soon as the device is connected to the computer a-
gain. Every device that is waiting for an update is marked in the device list.
See also:
Main window 13
Containers 15
Workspace 17
2.2 Containers
You can find information on a selected device in the container first, and then in the work-
space next to it. The container is displayed as soon as you click the required device in the
device list.
Nero Move it displays all devices that have been connected with the application and were
created once, even if they are not currently connected to the PC, in the device list. The files
that were enabled during the last connection are displayed in the workspace.
You can find all the media files available on the device inside the container, sorted inside fol-
ders under the following categories: Pictures, Videos and Music. Nero Move it automati-
cally sorts music for you by using folders from A to Z and subfolders with the name of the
corresponding Artist. Double-clicking a required folder displays the contained media files in
Nero Move it
15