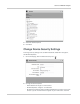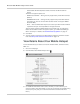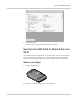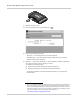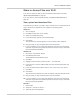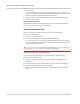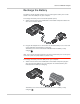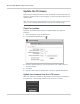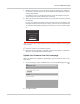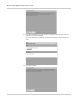User Guide
Table Of Contents
- 1: Get Started
- 2: Use Your Mobile Hotspot
- Set Auto Connect and Network Options
- View Data Usage
- Select a Language
- Enable / Disable Wi-Fi
- View / Block Connected Users
- Add a Wireless Device to your Wi-Fi Network
- View Messages / Alerts
- Use the GPS Feature
- Battery Settings
- Set Audio Alerts
- Change Device Security Settings
- View Details About Your Mobile Hotspot
- Use the microSD Card to Share Files over Wi-Fi
- Recharge the Battery
- Update the Firmware
- 3: Advanced Settings
- Show Help for Advanced Settings
- Do not Automatically Install Driver for USB Tethering
- Export / Import Router Options
- Set Display Options
- Lock or Unlock Device Keys
- View WAN Information
- Set Connection Preferences
- Enable SIM Security
- View Wi-Fi Status and List of Connected Devices
- Set Wi-Fi Network Options
- Set Wi-Fi Security Options
- Set MAC Filter Mode
- Enable Port Forwarding
- Enable Port Filtering
- Enable VPN Passthrough
- Enable DMZ
- Enable Universal Plug and Play
- Set Router LAN Options
- 4: Frequently Asked Questions
- 5: Troubleshooting
- 6: Specifications
- 7: Regulatory and Safety Information
- Index
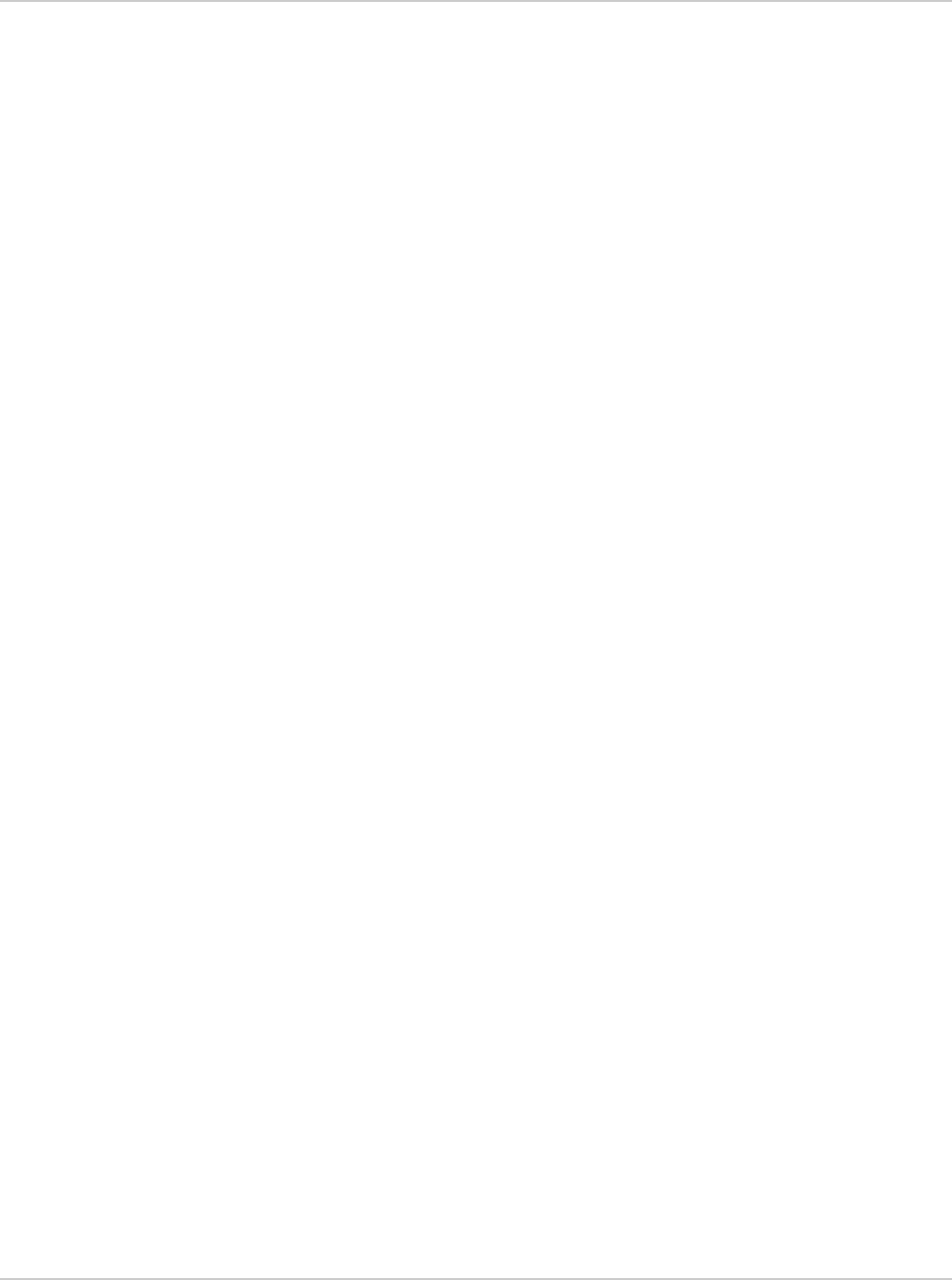
Use Your Mobile Hotspot
35
Share or Access Files over Wi-Fi
If you want to upload, as well as view and download shared files, see View,
upload and download files on page 35.
If you only want to view and download files, see View and download only on
page 36.
View, upload and download files
To upload files over Wi-Fi, you need to map a network drive. The method used to
map a network drive depends on your computer's operating system.
Windows 7
1. Go to Computer.
2. Click Map network drive on the toolbar.
3. Select an available drive letter.
4. In the Folder field, type http://aircard.hotspot/dav.
5. Click Finish.
The network drive created appears as a shared drive under Computer.
6. Drag and drop (or copy and paste) files to the shared drive.
7. If you are asked for a user name and password, leave the user name blank
and enter the password (if password-protection has been set up). Otherwise,
leave the password field blank.
Windows XP
1. Go to Start > My Network Places.
2. Click Add Network Place.
The Add Network Place Wizard opens.
3. Click Next.
4. Highlight Choose another network location..., and click Next.
5. In the Internet or network address field, type http://aircard.hotspot/dav/ and
click Next.
6. Leave the default network place name or enter a new one of your choice.
7. Click Next.
8. Click Finish.
The network drive appears as a folder in Explorer under My Network Places.
9. Drag and drop (or copy and paste) files to the shared folder.
10. If you are asked for a user name and password, leave the user name blank
and enter the password (if password-protection has been set up). Otherwise,
leave the password field blank.
Mac OS X
1. Open Finder.
2. Select Go > Connect to Server....
3. Type http://aircard.hotspot/dav/.