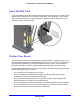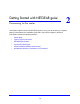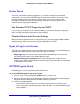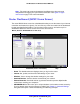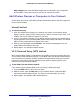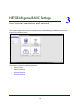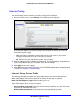User Guide
Getting Started with NETGEAR genie
17
LTE Broadband 11n Wireless Router MBR1515
• Help & Support. Go to the NETGEAR support site for information, help, and product
documentation. These links work once you have an Internet connection.
Add Wireless Devices or Computers to Your Network
Choose either the manual or the WPS method to add wireless devices and other equipment
to your wireless network.
Manual Method
To connect manually:
1. Open
the software that manages your wireless connections on the wireless device
(laptop computer, gaming device, iPhone) that you want to connect to your router. This
software scans for all wireless networks in your area.
2. Look for your net
work and select it. If you did not change the name of your network during
the setup process, look for the default WiFi network name (SSID) and select it. The default
SSID is on the product label on the bottom of the router.
3. Ente
r the router password and click Connect. The default router passphrase is on the
product label on the bottom of the router.
4. Repe
at steps 1–3 to add other wireless devices.
Wi-Fi Protected Setup (WPS) Method
Wi-Fi Protected Setup (WPS) is a standard for easily adding computers and other devices to
a home network while maintaining security. To use WPS, make sure that all wireless devices
to be connected to the network are Wi-Fi certified and support WPS. During the connection
process, the client gets the security settings from the router so that every device in the
network has the same security settings.
To use WPS to join the wireless network:
If your wireless device supports WPS (Push 'N' Connect), follow these steps:
1. Pre
ss the WPS button on the router front panel.
2. Within 2 minutes, press
the WPS button on your wireless device, or follow the WPS
instructions that came with the device. The device is now connected to your router.
3. Repe
at steps 1–2 to add other WPS wireless devices.