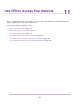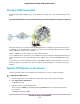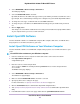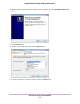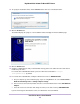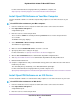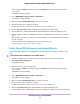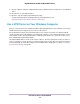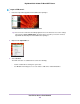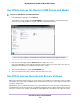User Manual
For more information about using OpenVPN on your Windows computer, visit
https://openvpn.net/index.php/open-source/documentation/howto.html#quick.
Install OpenVPN Software on Your Mac Computer
You must install this software on each Mac computer that you plan to use for VPN connections to your
router.
To install VPN client software on your Mac computer:
1. Launch a web browser from a computer or mobile device that is connected to the network.
2. Enter http://www.routerlogin.net.
A login window opens.
3. Enter the router user name and password.
The user name is admin. The default password is password. The user name and password are
case-sensitive.
The BASIC Home page displays.
4. Select ADVANCED > Advanced Setup > VPN Service.
The VPN Service page displays.
5. Make sure that the Enable VPN Service check box is selected.
6. Specify any VPN service settings on the page.
For more information, see Specify VPN Service in the Router on page 112.
7. Click the For non-Windows button to download the OpenVPN configuration files.
8. Visit https://tunnelblick.net/index.html to download the OpenVPN client utility for Mac OS X.
9. Download and install the file.
10. Unzip the configuration files that you downloaded and copy them to the folder where the VPN client is
installed on your device.
The client utility must ge installed by a user with administrative priviledges.
For more information about using OpenVPN on your Mac computer, visit
https://openvpn.net/index.php/access-server/docs/admin-guides/183-how-to-connect-to-access-server-from-a-mac.html.
Install OpenVPN Software on an iOS Device
You must install this software on each iOS device that you plan to use for VPN connections to your router.
To install VPN client software on an iOS device:
1. Launch a web browser from a computer or mobile device that is connected to the network.
2. Enter http://www.routerlogin.net.
A login window opens.
3. Enter the router user name and password.
Use VPN to Access Your Network
116
Nighthawk X6S AC4000 Tri-Band WiFi Router