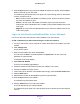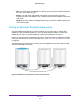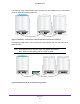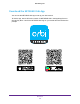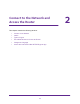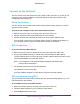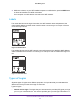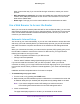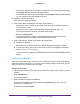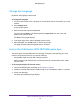Operation Manual
Overview
21
Orbi WiFi System
5. Press the Sync button on the back of the satellite and within two minutes, press the Sync
button on the back of your Orbi router.
The satellite ring LED pulses white, then lights one of the following colors for about three
minutes, and then turns off:
• Blue. The Orbi router and satellite successfully synced, and the connection between
the router and satellite is good.
• Amber. The Orbi router and satellite successfully synced, and the connection
between the router and satellite is fair. Consider moving the Orbi satellite closer to the
Orbi router.
• Magenta. The Orbi router and satellite failed to sync. Move the satellite closer to the
router and try again.
Log In to Your Router and Add Satellites to Your Network
You can use the router web interface to add a satellite to your Orbi network.
To add a satellite to your Orbi network using the router web interface:
1. Launch a web browser from a computer or mobile device that is connected to your Orbi
network.
2. Enter orbilogin.com.
A login window opens.
3. Enter the router admin user name and password.
The user name is admin. The default password is password. The user name and
password are case-sensitive.
The BASIC Home page displays.
4. Select Add Orbi Satellite.
The Place Your Satellite page displays.
5. Follow the instructions about where to place your satellite in your house.
6. Connect the satellite to a power source.
7. If the Power LED on the back of the satellite does not light, press the Power On/Off button.
8. Click the NEXT button.
9. Wait about two minutes for the satellite’s ring LED to light solid white.
10. Press the Sync button on the satellite.
The satellite’s ring LED pulses white.
11. Click the SYNC button in the router web interface.
The router attempts to sync with the satellite.
The satellite’s ring LED lights one of the following colors for about three minutes and then
turns off: