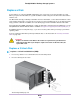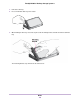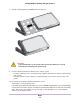Operation Manual
Make sure that the HDD or SSD is installed on the correct side of the disk tray.
WARNING:
To prevent damage to your system, make sure that the disk tray is correctly
oriented before inserting it into the drive bay.
8. Insert the disk tray back into the drive bay of the storage system.
• For 2-bay and 4-bay systems, insert the disk tray so that the disk tray release latch is near the bottom
of the system.
• For 6-bay systems, insert the disk tray so that the disk tray release latch is on the left side of the
system.
9. Press down on the disk tray handle until it latches closed.
The disk tray is secured in the drive bay.
10. If necessary, turn on your system by pressing the Power button.
If the disk that you added was not previously formatted, the system uses the disk in one of the following
ways:
• If you are adding the disk to a system that uses X-RAID, the system automatically determines whether
the disk is used for protection or storage. The new disk is incorporated in the background while you
continue to use your system.
• If you are adding the disk to a system that uses Flex-RAID, the disk becomes available for use.You
use the local admin page to manually configure the new disk.
For more information about X-RAID, Flex-RAID, and using the local admin page, see the ReadyNAS
OS 6 Software Manual, which is available at netgear.com/support/product/ReadyNAS_OS_6.
Disks
174
ReadyNAS OS 6 Desktop Storage Systems