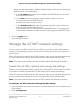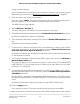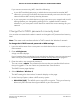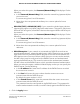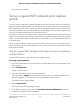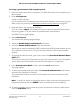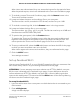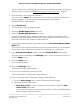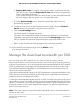User Manual
Table Of Contents
- Contents
- 1. Overview
- Supported Orbi Pro models
- Orbi Pro router and satellite hardware overviews
- LED behavior
- Wall mount or ceiling mount your Orbi Pro router
- Orbi Pro router label and Orbi Pro satellite label
- Connect your Orbi Pro router
- Place your satellite
- Sync your Orbi Pro satellite
- Manage and monitor your Orbi network with NETGEAR Insight
- 2. Connect to the Orbi Pro Network and Access the Router
- 3. Specify Your Internet Settings
- Use the Internet Setup Wizard
- Manually set up the Internet connection
- Manage an IPv6 Internet connection
- Requirements for entering IPv6 addresses
- Specify IPv6 Internet connections
- Use auto detection for an IPv6 Internet connection
- Use auto configuration for an IPv6 Internet connection
- Set up an IPv6 6to4 tunnel Internet connection
- Set up an IPv6 6rd tunnel Internet connection
- Set up an IPv6 pass-through Internet connection
- Set up an IPv6 fixed Internet connection
- Set up an IPv6 DHCP Internet connection
- Set up an IPv6 PPPoE Internet connection
- Change the MTU size
- 4. Control Access to the Internet
- Manage MAC access control lists for WiFi networks and the LAN
- Manage the Orbi network access control list
- Use keywords to block Internet sites
- Delete keywords that are used to block Internet sites
- Prevent blocking on a trusted computer
- Block services from the Internet
- Schedule when to block Internet sites and services
- Set up security event email notifications
- 5. Manage the LAN, WAN, and WiFi Settings
- View or change WAN settings
- Manage Dynamic DNS
- Set up a default DMZ server
- Change the router’s device name
- Change the LAN TCP/IP settings
- Use the router as a DHCP server
- Disable the DHCP server feature in the router
- Manage reserved LAN IP addresses
- Manage custom static routes
- Change the admin WiFi network settings
- Manage the employee WiFi network settings
- Manage the IoT WiFi network settings
- Set up a guest WiFi network and captive portal
- Manage the download bandwidth per SSID
- Manage the advanced WiFi settings
- Change the region of operation
- Enable or disable SSID broadcast for a radio
- Enable or disable 20/40 MHz coexistence for the 2.4 GHz radio
- Enable or disable Wi-Fi multimedia for a radio
- Change the CTS/RTS threshold and preamble mode for a radio
- Change the transmission output power for a radio
- Enable or disable daisy-chain topology
- Generate a new backhaul password
- Enable or disable implicit beamforming
- Enable or disable fast roaming
- Enable or disable MU-MIMO
- Enable or disable Protected Management Frames
- Use the router as a WiFi access point
- Set up router mode
- Check your Internet bandwidth
- Set up a bridge for a port group or VLAN profile
- Improve network connections with Universal Plug and Play
- 6. Manage and Monitor Your Orbi Pro System
- Update the router and satellite firmware
- Change the admin password
- Enable admin password reset
- Reset the admin password
- View router status and usage information
- Display Internet port statistics
- Check the Internet connection status
- View satellites, WiFi devices, and wired devices connected to the Orbi network
- View the satellite status in the satellite web interface
- View and manage logs of router activity
- Set up a syslog server
- Monitor Internet traffic
- Change the NTP server
- Set your time zone manually
- Manage the router configuration file
- Set up remote management
- Use remote access
- 7. Customize Internet Traffic Rules for Ports
- 8. Use VPN to Access Your Network
- 9. Troubleshooting
- A. Supplemental Information
If your browser does not display a login window but displays a security warning and
does not let you proceed, see Resolve a browser security warning on page 27.
3. Enter the admin user name and password.
The user name is admin. The password is the one that you specified the first time
that you logged in. The user name and password are case-sensitive.
The BASIC Home page displays.
4. Select Guest Portal.
The Guest Portal Settings page displays.
5. Select the Enable Guest Portal check box.
6. Select the Enable SSID Broadcast check box.
By default, this check box is selected. Allowing the router to broadcast its WiFi
network name (SSID) makes it easier to find your network and connect to it. If you
clear this check box, that creates a hidden network.
7. To change the network name, type a new name in the Guest Portal Network Name
(SSID) field.
The name can be up to 32 characters long and it is case-sensitive. If you change the
name, make sure to write down the new name and keep it in a safe place.
8. In the Authentication Mode section, select the Facebook Wi-Fi radio button.
The page adjust and displays the Add Page button, which is masked out until you
click the Apply button.
9. Click the Apply button.
Your settings are saved.
10. Click the Add Page button.
The Facebook Login page displays.
11. Log in to your Facebook business account.
The Facebook Wi-Fi Configuration page displays.
12.
On the Facebook Wi-Fi Configuration page, do the following:
a. From the Select a Page menu, select a Facebook business page.
b. Select the bypass mode option:
•
Skip check-in link. To allow customers to skip check-in, select the Skip
check-in link radio button.
If you enable this option, users can either check in to the selected Facebook
business page or skip the check-in.
User Manual99Manage the LAN, WAN, and
WiFi Settings
Orbi Pro Router Model SRR60 and Orbi Pro Satellite Model SRS60