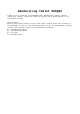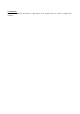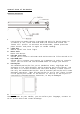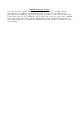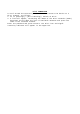User's Manual
GO TO A PAGE: Go directly to the page number selected.
APPEARANCE Allows users to change the font and size in EPUB and PDF
formats. You can also change the margins, line spacing, font and select
the font to the publisher defaults in EPUB.
SEARCH: Allows you to search for text in the book you are reading.
When a e-book is open, long-press on a word to access the context menu
for reading. Inside the menu you can:
■ Create note
This option allows you to add new notes to which book you are reading.
Select Add note
to bring up a virtual keyboard you can use it to
write down your note. Once you have saved the note, the text you
long-pressed on to create the note will remain highlighted and you
can edit or delete the note click on it again.
■ Underline
This option underlines a word or sentence. To select more than one
word, long-press on the first word of the text which you wish to
highlight and drag your finger to the end of the desired section.
■ Define
This option allows you to check the definition or translation of a
word using the dictionary you have set as the default. You can change
it at the time.
■ Search
Search the selected word in the eBook you are reading.
P.S., For eBooks in PDF format it is not possible to open dictionaries,
underline text or add notes. Nor can you change the typeface or line
spacing.