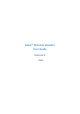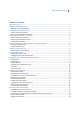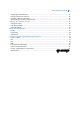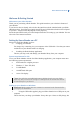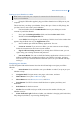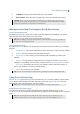User's Manual Part 2
KOBOEREADERUSERGUIDE 6
you don’t have to wait to start your installation.
2. When Windows detects your Kobo eReader, select Open folder to view files.
3. Next, open the Desktop Installers folder, and then the Windows folder.
4. Double-click DesktopInstaller.exe, and then follow the prompts to complete your
installation.
The installation automatically downloads the latest version of the Kobo Desktop
Application.
5. Once installed, open the Kobo Desktop Application. You can:
Create an account: If you are new to Kobo, you can create an account. Simply
follow the instructions in the Create Account window.
Sign in with an existing account: If you already have a Kobo account, you can
sign in using your existing username and password.
Get more eBooks: You can use the Kobo Desktop Application to browse over 2.2
million available books, including best sellers, new releases, free books, and more.
You can also set up a wireless Internet connection (Wi Fi) on your eReader and shop
on the go.
SettingUpYoureReaderonaMac
Setting up your Kobo eReader involves:
• Charging your eReader
You charge it by connecting it to your computer with a USB cable. Note that you cannot
read books on your eReader while it is charging.
• Installing the Kobo Desktop Application
This lets you shop, read, and manage your eReader library from your computer.
Systemrequiremen tsforMacs
To use your Kobo eReader with the free Kobo Desktop Application, your computer must meet
the following system requirements:
• Intel Core Duo processor
• Mac OS X v10.5 (Intel)
• RAM: 512 MB
• 100 MB
*
hard disk space
• 1024 x 768 display
*
Note: You will also need additional space to hold any books you own. Book
sizes vary, but you can use an average of 1 MB per book to estimate the amount
of extra disk space you’ll need.