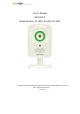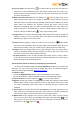User's Manual
4
8. Two-way audio: Click the talk icon , the camera side can hear your voice after you
speak close to the microphone at your iOS devices. Other users who receive your
camera by Share function, will only hear the voice from the camera side, and can’t hear
your voice at iOS devices.
9. Motion detection and alert: Click the settings icon in the top right corner on the
page of playing video, and you can enable or disable the motion detection and push
notification. When the motion detection and push notification are enabled, your mobile
device which last activated your mynetvue account will receive alert by push
notification immediately when an object passes/enters/exits the area before the
camera. After that, if you would like to view the captured image, please login your
account, and click the Alarm button
on the page of playing video.
10. Night vision: The camera will automatically shift to night vision mode on condition of
low light, so that you can see clear video when it’s at night. The image will be black &
white when this night vision function works.
11. Record: When playing the video of a camera, you can click the
button below
the video to start recording a video clip (with audio). Click this button again when you
want to finish recording. Then you are able to save, upload or share this video clip.
12. Replay: Click this Replay button on the page of playing video, you will be able to
review the video(with audio) recorded on Micro SD card you put in the camera. You
can select the time slot to start and finish reviewing
. 13. Other functions: There are other functions like revoke camera, rename camera,
remove shared camera, change password, and retrieve password etc. Please refer to
specific operation on more detailed manual.
Part III. Operate NetVue II camera by Android phone and tablet PC
At first, please download application software MyNetVue to install on your phone and
tablet PC. You can search and find it on Google Play Store, or Download Software/
Mynetvue Android apk at webpage www.mynetvue.com
).
1. Software setup:
A ) Find the MyNetVue.apk software you have downloaded on your phone.
B ) Click install button to enter installation interface and automatically install it.
2. Use the software: Click the software icon
and enter the login interface.
3. Register: On the login interface, click Sign Up, and follow the indication to finish. Email
address will be used to retrieve password in case it’s lost, please make sure it’s valid
and correct. Meanwhile, please write down or remember well your username and
password.
4. Add camera: On the My cams interface click Add button in the top right corner. Then
input camera ID by scanning the QR code of the camera or manually inputting the
serial numbers. Give a name to the camera. Click next step and finish.
5. Watch video: On the interface of My cams or Friend cams, select an online camera
from the camera list to enter live streaming video page. Click play button
to see
video. (Note: Only when the camera is online can it be played. The camera is online if
its dot icon is in green , offline in red .)