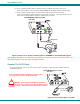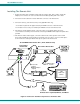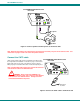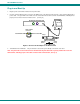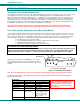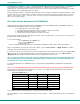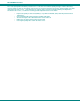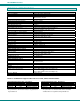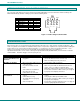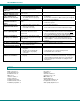Inc Network Device Manual
NTI XTENDEX Extenders
13
A momentary press of either the “+” (plus) or “-“ (minus) buttons button will make a minor change in the image. If either button is
pressed and held, the changes made will be gradual and continuous. Ultimately, the image quality should improve to a
satisfactory level. Once the adjustment is made, it should not be necessary to change it again, as the new settings are stored in
memory and become the default settings with each startup.
If the image still lacks definition, configuration adjustments may need to be made to the attached video display equipment. This is
a problem most often seen in LCD displays. Check the manual for the equipment having the poor display and look for an "auto-
adjust" or "auto-configure" feature. Once this is done, you may need to repeat the Video Adjustment procedure described
above to achieve the best image.
Fine Video Quality Adjustment for KVM Models
Models with keyboard support (ST-C5KVM-1000S, ST-C5KVM2A-1000S, ST-C5KVMRS-1000S, ST-C5KVM2ARS-1000S) are
enabled with a Command Mode feature to perform the following:
¾ fine adjustment of the general video quality
¾ color skew adjustment (alignment of red, green, and blue signals on the monitor)
¾ update DDC information between the monitor and CPU
¾ select the active microphone (between local and remote units)
Most of the video quality adjustment is automatic at power ON, but if some adjustment is necessary, this can be done using only
the keyboard attached to the Remote Unit.
To enter Command Mode;
1. press and hold the left <Shift> key
2. press the right <Shift> key.
3. Release both keys.
The three keyboard LEDs (NumLock, CapsLock, and ScrollLock) will blink to indicate entrance into Command Mode.
Once in Command Mode, to fine tune the general video quality, press the <Left Arrow> or <Right Arrow> keys until the
desired improvement in the display has been achieved.
If a specific color appears to be skewed and is in need of fine adjustment, the user should select the color by pressing <R>, <G> or
<B> respectively. The keyboard LEDs will identify the mode as indicated in the table below. Press the < Left Arrow> or
<Right Arrow> keys until the desired improvement in the color alignment has been achieved.
Tip: To verify the need for and effect of color skew adjustment using a test pattern specifically designed for
your display setting, browse the CD this manual was found on and click on the “test-pattern-nXm.pdf” file
that matches your current video resolution.
To update DDC information, press <D> and the Caps Lock and Scroll Lock LEDs will blink sequentially while the DDC data is
transferred.
Note: It is recommended that the monitors connected to the Remote and Local units be of the same make and model.
To toggle the active microphone between the Remote or Local unit, press <M>. The table below indicates how to determine
which microphone is active after pressing <M>.
Keyboard LED Indications
Mode NUM LOCK CAPS LOCK SCROLL LOCK
General Video Quality Blink Blink Blink
Red Skew Blink Solid Solid
Green Skew Solid Blink Solid
Blue Skew Solid Solid Blink
Local Microphone active Blink Blink Solid
Remote Microphone active Solid Blink Blink
DDC Sequentially blinking
Press the<A> key (while in Command Mode) to reset the fine tuning to default settings.
Press the <Esc> key to exit Command Mode and return to normal operation. All keyboard LEDs will return to current keyboard
LED state.