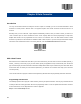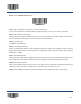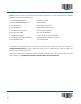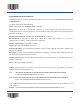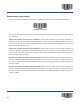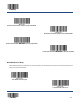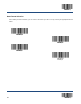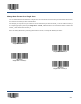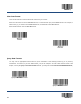User's Guide
Table Of Contents
- Revision History
- Preface
- Chapter 1 Getting Started
- Chapter 2 EasySet
- Chapter 3 System Settings
- Introduction
- Programming Barcode/ Programming Command/Function
- Use of Programming Command
- Use of Programming Barcodes
- Illumination
- Aiming
- Good Read LED
- Power On Beep
- Good Read Beep
- Good Read Vibration
- Scan Mode
- Decode Session Timeout
- Image Stabilization Timeout (Sense Mode)
- Reread Timeout
- Image Decoding Timeout
- Sensitivity (Sense Mode)
- Scanning Preference
- Read Barcode On/Off
- Make a Beeping Sound
- Smart Stand Mode
- Decode Area
- Image Flipping
- Bad Read Message
- Power Off/Battery Off
- Default Settings
- Query Scanner Information
- Query Cradle Information
- Query Remaining Battery of Scanner
- Chapter 4 Wireless Communications
- Chapter 5 RS-232 Interface
- Chapter 6 USB Interface
- Chapter 7 Symbologies
- Introduction
- Global Settings
- Code 128
- EAN-8
- EAN-13
- Restore Factory Defaults
- Enable/Disable EAN-13
- Transmit Check Character
- 2-Digit Add-On Code
- 5-Digit Add-On Code
- Add-On Code Required
- EAN-13 Beginning with 290 Add-On Code Required
- EAN-13 Beginning with 378/379 Add-On Code Required
- EAN-13 Beginning with 414/419 Add-On Code Required
- EAN-13 Beginning with 434/439 Add-On Code Required
- EAN-13 Beginning with 977 Add-On Code Required
- EAN-13 Beginning with 978 Add-On Code Required
- EAN-13 Beginning with 979 Add-On Code Required
- UPC-E
- UPC-A
- Coupon
- Interleaved 2 of 5
- Febraban
- ITF-14
- ITF-6
- Matrix 2 of 5
- Code 39
- Codabar
- Code 93
- China Post 25
- GS1-128 (UCC/EAN-128)
- GS1 Databar (RSS)
- GS1 Composite (EAN UCC Composite)
- Code 11
- ISBN
- ISSN
- Industrial 25
- Standard 25
- Plessey
- MSI-Plessey
- AIM 128
- ISBT 128
- Code 49
- Code 16K
- PDF417
- Micro PDF417
- QR Code
- Micro QR Code
- Aztec
- Data Matrix
- Maxicode
- Chinese Sensible Code
- GM Code
- Code One
- USPS Postnet
- USPS Intelligent Mail
- Royal Mail
- USPS Planet
- KIX Post
- Australian Postal
- Specific OCR-B
- Passport OCR
- Chapter 8 Data Formatter
- Chapter 9 Prefix & Suffix
- Chapter 10 Batch Programming
- Appendix
Enter Setup
** Exit Setup 216
Step 2: Scan the Add Data Format barcode.
Add Data Format
Step 3: Select a label (Format_0 or Format_1 or Format_2 or Format_3).
Scan a numeric barcode 0 or 1 or 2 or 3 to label this data format Format_0 or Format_1 or Format_2 or Format_3.
Step 4: Select formatter command type.
Specify what type of formatter commands will be used. Scan a numeric barcode “6” to select formatter command type 6.
(See the “Formatter Command Type 6” section in this chapter for more information)
Step 5: Set interface type
Scan 999 for any interface type.
Step 6: Set Symbology ID Number
Refer to the “Symbology ID Number” section in Appendix and find the ID number of the symbology to which you want to
apply the data format. Scan three numeric barcodes for the symbology ID number. If you wish to create a data format for all
symbologies, scan 999.
Step 7: Set barcode data length
Specify what length of data will be acceptable for this symbology. Scan the four numeric barcodes that represent the data
length. 9999 is a universal number, indicating all lengths. For example, 32 characters should be entered as 0032.
Step 8: Enter formatter command
Refer to the “Formatter Command Type 6” section in this chapter. Scan the alphanumeric barcodes that represent the
command you need to edit data. For example, when a command is F141, you should scan F141.
Step 9: Scan the Save barcode from the “Save/Cancel Barcodes” section in Appendix to save your data format.