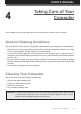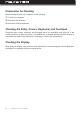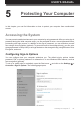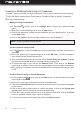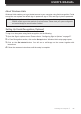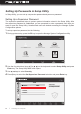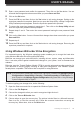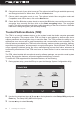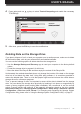Users Manual Part 2
Table Of Contents
58 l
Creating or Modifying Default Sign-In Credentials
To create / remove or modify your sign-in password, PIN, or picture password, do the following:
a) In Password
section, click on the Change button. Change your password page
opens.
b) Enter your current password and click on the Next button.
c) Enter a new password, conrm the new password, and set a password hint. Then click
on the Next button.
d) Click on the Finish button to complete modifying your sign-in password.
a) In PIN section, click on the Add button. You are prompted to enter the current sign-in
password.
b) Enter your current sign-in password and click on the OK button. You are prompted to
enter a new PIN and conrm the new PIN.
c) Enter a new PIN and conrm the new PIN. Check Include letter and symbols if needed
and then click on the OK button to complete creating a sign-in PIN.
d) To remove the sign-in PIN, click on the Remove button. Then click on the Remove
button again to conrm PIN removal. You are prompted to enter your sign-in password.
e) Enter your sign-in password and click on the OK button to complete removing your sign-
in PIN.
a) In Picture password
section, click on the Add button. You are prompted to enter the
current sign-in password.
b) Enter your current sign-in password and click on the OK button.
c) Click on the Choose picture button to select your favorite picture. Your picture is displayed
on the screen.
d) Click on the Use this picture button to conrm the picture or click on the Choose new
picture button to select another picture and repeat the step.
e) Follow the onscreen instructions to set up your gestures. After done, click on the Finish
button to complete creating a sign-in picture password.
f) To remove the sign-in picture password, click on the Remove button.
1 Open the Sign-in options menu. Please refer to “Conguring Sign-In Options” on page 48.
2 Do any of the following:
– Modify Your Sign-In Password:
– Create or Remove a Sign-In PIN:
– Create or Remove a Sign-In Picture Password:
NOTE: Thesign-inpasswordcannotberemoved.
Protecting Your Computer