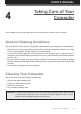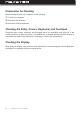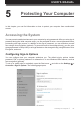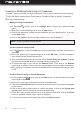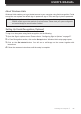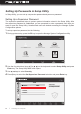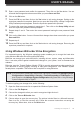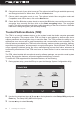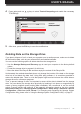Users Manual Part 2
Table Of Contents
USER’S MANUAL
l 61
5 Enter a new password and conrm the password. Then click on the Yes button. You are
informed that changes have been saved after you press Save and Exit.
6 Click on the Ok button.
7 Press the F10 key and then click on the Yes button to exit saving changes. Setting up the
supervisor password is complete. Next time you open the Setup Utility, a Setup Conguration
Utility Password prompt appears. Enter the supervisor password to proceed.
8 To remove the supervisor password, repeat step 1. Then click on the Setup Utility tab and
enter the supervisor password when prompted.
9 Repeat steps 3 and 4. Then enter the current password leaving the new password elds
empty.
10 Click on the Yes button. You are informed that changes have been saved after you press
Save and Exit.
11 Repeat step 6.
12 Press the F10 key and then click on the Yes button to exit saving changes. Removing the
supervisor password is complete.
Protecting Your Computer
For increased security, the Windows operating system enables you to encrypt the hard drive
using Windows BitLocker Drive Encryption (BitLocker).
BitLocker can encrypt your entire hard drive, including all user, system, swap, and hibernation
les. It can also protect against unauthorized changes to your system, such as rmware-level
malware.
BitLocker uses the Trusted Platform Module (TPM) to provide advanced security protection for
your data and to ensure integrity checking of early boot components. Your PRIMUS system
already has a compatible TPM version that is required for using BitLocker.
To start encrypting your storage drive, do the following:
Using Windows BitLocker Drive Encryption
NOTE: IfyouarenotabletouseBitLocker,makesuretheTPMsupportisenabledintheNexstgo System
Conguration > Setup Utility > Security > Trusted Computing > TPM Support.For
moreinformationontheNexstgo System Congurationutility,pleasereferto“UsingtheNexstgo
SystemCongurationUtility”onpage57.
1 Open the Start menu and click to expand the Windows System folder.
2 Click on the File Explorer.
3 Choose the storage drive that you want to encrypt and right-click on it.
4 Click on the Turn on BitLocker item.
5 Choose where to save the recovery key. The options include Save to a Microsoft account,
Save to a le, or Print the recovery key. Follow the onscreen instructions on saving the
recovery key. When done, click on the Next button.