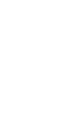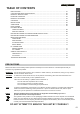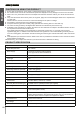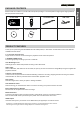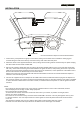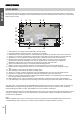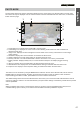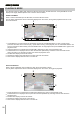Operation Manual
PHOTO MODE
The key below explains the various information displayed on the screen when your iN-CAR CAM is in Photo mode,
some icons will only be displayed once the relevant function has been selected within the Video menu, as described
further down this page.
The Photo menu is accessed by using the MENU button located on the rear of the iN-CAR CAM, use the UP and
DOWN buttons to navigate through the Menu and press the OK button to enter the options screen. Select the
required setting press OK to confirm, press MENU once more to exit the Photo Menu.
The default settings within the iN-CAR CAM have been set to allow you to use the iN-CAR CAM without the need to
change any settings, however it is recommended that you explore these settings to familiarise yourself with the product
and it’s capabilities.
Note:
Within the SETUP menu which is accessed from within any mode by pressing the MENU button twice, there is
a ‘Default Setting’ option to allow you to reset the iN-CAR CAM to the factory defaults if required.
01234
5M
ISO
AUTO
0
+
-
AWB
5
3
4
6
7
1 2
10
9
8
Photo Mode Icon: Indicates the iN-CAR CAM is in Photo mode.
Anti-Shaking Icon: Displayed on screen when the Anti-Shaking enhancement has been enabled from
within the Photo menu.
Image Count: Displays number of images that can be stored on the memory card based on current image
quality settings.
Resolution: Displays the current resolution as set within the Photo menu.
Quality: Displays the current image quality as set within the Photo menu.
Memory Card Icon: Icon will be marked with a red line when there is no memory card inserted.
Battery Indicator: Displays battery level, it is recommended to keep the car adaptor plugged in during
use.
ISO Icon: Displays the current ISO setting as selected within the Photo menu.
White Balance Icon: Displays the current White Balance setting as selected within the Photo menu.
Exposure Icon: Displays current exposure setting as selected from within the Photo menu.
1.
2.
3.
4.
5.
6.
7.
8.
9.
10.
English
07