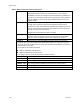Operation Manual
Niagara 9100 Series User Guide
ViewCast 137
See TS Container for steps on streaming to a TS container.
4.
Enter the frames per second in the Frame Rate field.
5.
Enter the kilobits per second in the Bitrate field.
6.
In the Format field, indicate the color space format.
7.
Drag the sliders to adjust the Brightness, Contrast, Hue, and Saturation (Figure 146).
Figure 146. Video Filter Settings
Note: Click Restore to the right of the filter to reset the settings to the default.
8.
Click the De-Interlace setting you want to apply (Figure 147). Options include:
None
– Performs no de-interlacing of any kind.
Bob0
– Applies inverse telecine de-interlacing to all telecine video.
– Applies motion adaptive de-interlacing to all video that is not telecine.
– Switches dynamically between the two modes as the content changes.
– Available for NTSC video only.
Bob1
– Drops the redundant fields and reassembles the video in a 24 fps progressive format.
– Applies inverse telecine de-interlacing to all telecine video.
– Performs no de-interlacing of video that is not telecine.
– Available for NTSC video only.
Advanced
– Is an algorithm for de-interlacing pure video (non-telecine) content.
– Applies motion adaptive interlacing to all video. It detects which portions of the image
are still and which portions are in motion. It then applies different processing to each
scenario.
Figure 147. De-Interlace settings
Note: Telecine and inverse telecine only apply to NTSC video. They are not used for PAL and
SECAM video. The system disables Bob0 and Bob1 choices when you select either PAL
or SECAM as the video standard.
9.
Click Save Settings.