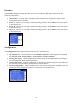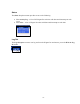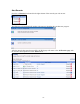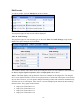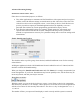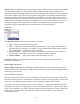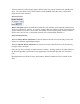Operation Manual
-86-
Set Input for both video and audio to match the video and audio inputs on the back of the Niagara
Pro to which you connected your video and audio source. This would be either Composite, S-Video
or SDI for video input and Unbalanced, XLR Balanced, XLR AES/EBU or SDI for audio input.
When you performed the First Start Setup, you determined if your video signal was NTSC or PAL.
The Signal field adds granularity for regional NTSC, PAL, and SECAM settings. If you are
uncertain which setting applies, refer to the owner’s manual for the video source you have connected
to the Niagara Pro.
The proportion setting uses the term Standard, which means square pixels for a VGA monitor and
CCIR-601, which means elongated pixels for a television monitor. Choose the setting that reflects
the type of display on which your content will be viewed. For example, if you will be streaming your
video on the Internet to be viewed on a computer monitor, select Standard. Selecting the incorrect
setting can make the streaming video appear distorted.
The size field refers to the pixel size of the encoded video. The standard sizes are as follows:
• Full for full screen video
• CIF for video scaled from full size to ¼ size
• QCIF for video scaled from full size to ¼ of CIF size
You can also specify a custom size for your video. This is useful when capturing video to be played
on a mobile video device that requires a non-standard size for compatibility. If you select Custom
from the drop-down menu, two additional fields will appear allowing you to type in the exact size
you want the resulting video to be.
NOTE: If you specify a video size incompatible with the color space of your source video, Niagara
Pro will automatically correct the size to the closest compatible setting when you click the Submit
button. The color space format setting is only available in AVI and Flash encoder properties, and
appears as an additional field under the Size setting (see below).
Now that you have completed all of the Video and Audio settings, you can proceed to the encoder
type settings at the bottom of the page. As previously stated, these settings will vary according to the
encoder type.