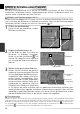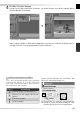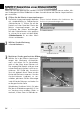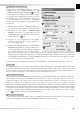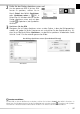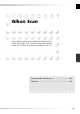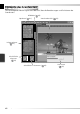Operation Manual
36
Schritt 8: Scannen und Speichern
Schritt 8: Scannen und Speichern
1
Scannen Sie das Bild
Klicken Sie auf die Schaltfl äche »Scan-
nen«, um den im Vorschaubereich aus-
gewählten Bildausschnitt zu scannen.
Das Sta tus fen ster informiert über den
aktuellen Stand des Scanvorgangs (
43).
Stapelverarbeitung
Wenn im Bildindex mehrere Bilder zum
Scannen ausgewählt sind ( 32), er-
scheint nach einem Mausklick auf die
Schalt fl ä che »Scannen« ein Dialog mit
Einstellungen für die Stapelverarbeitung.
Klicken Sie auf »OK«, um die einzelnen
Scans direkt auf der Festplatte des Com-
puters zu speichern. In einem weiteren
Dialog können Sie die Regeln für die Na-
mensvergabe, den Speicherort und das
Dateiformat festlegen. Klicken Sie auf
»OK«, um den Scanvorgang zu starten.
Bitte beachten Sie, dass der Diarahmenadapter MA-21 keine Stapelverarbeitung unter-
stützt.
Der fertige Scan wird in einem neuen Bildfenster angezeigt. Wenn mehrere Bilder zum
Scannen ausgewählt sind, werden sie der Reihe nach gescannt und jeder Scan erscheint
in einem eigenen Bildfenster. Bitte beachten Sie, dass die Bildfenster mög li cher wei se vom
Scanfenster verdeckt werden. Bewegen Sie das Scanfenster in diesem Fall einfach zur
Seite, um die gescannten Bilder sehen zu können.
Mac OS
Bildfenster
Symbol-
leiste
Windows
Bild-
fenster
Schaltfl äche »Scannen«