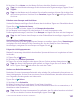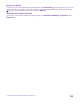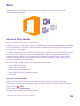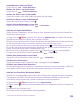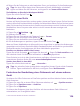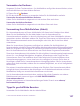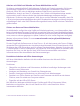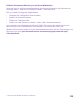Operation Manual
3. Tippen Sie auf die zu bearbeitende Word-Datei.
4. Tippen Sie zum Bearbeiten des Textes auf .
5. Tippen Sie zum Speichern Ihres Dokuments auf > Speichern.
Tipp: Um schnell auf ein wichtiges Dokument zuzugreifen, können Sie es auf der
Startseite fixieren. Tippen und halten Sie das Dokument und tippen Sie auf Auf
Startseite.
Erstellen eines neuen Dokuments
Streichen Sie zu Neueste, und tippen Sie auf .
Suchen nach Text in einem Dokument
Tippen Sie auf die Word-Datei und auf .
Hinzufügen eines Kommentars
Tippen Sie auf > .
Formatieren von Text
Tippen Sie auf die Word-Datei und auf > .
Hervorheben von Text
Tippen Sie auf die Word-Datei und auf > und wählen Sie anschließend die Farbe für die
Hervorhebung aus.
Anzeigen der Dokumentstruktur
Tippen Sie auf .
Senden eines Dokuments in einer Mail
Tippen Sie auf die Word-Datei und auf > Versenden....
Löschen eines Dokuments
Streichen Sie zu Speicherorte, tippen Sie lange auf das Dokument und tippen Sie dann auf
Löschen.
Arbeiten mit Excel Mobile
Sie müssen nicht extra ins Büro fahren, um sich die aktuellen Zahlen anzusehen. Mit Microsoft
Excel Mobile können Sie Ihre Arbeitsmappen bearbeiten, neue Arbeitsmappen erstellen und
Ihre Arbeit auf einer SharePoint-Site freigeben.
Tippen Sie auf Office.
1. Streichen Sie zu Speicherorte.
2. Tippen Sie auf den Speicherort der Datei.
3. Tippen Sie auf die zu bearbeitende Excel-Datei.
4. Um zu einer anderen Arbeitsmappe zu wechseln, tippen Sie auf und eine Arbeitsmappe.
5. Tippen Sie zum Speichern Ihrer Arbeitsmappe auf > Speichern.
Erstellen einer neuen Arbeitsmappe
Tippen Sie auf Neueste > .
Hinzufügen eines Kommentars zu einer Zelle
Tippen Sie auf > Kommentar.
© 2015 Microsoft Mobile. Alle Rechte vorbehalten.
124