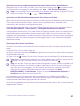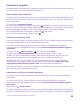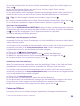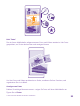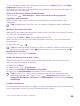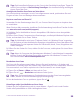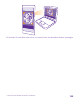Operation Manual
3. Um einen Endpunkt für den Action-Modus auszuwählen, tippen Sie auf den Regler und
dann auf .
4. Um sich bewegende Objekte aus dem Foto zu löschen, tippen Sie am unteren
Bildschirmrand auf die weißen Kreise.
5. Um auszuwählen, welche bewegten Objekte hervorgehoben werden sollen, streichen Sie
nach links oder rechts, um den Kreis am unteren Rand des Bildschirms zu verschieben.
Tipp: Um alle bewegten Objekte hervorzuheben, tippen Sie auf .
6. Um einen Unschärfeeffekt wie bei hoher Geschwindigkeit hinzuzufügen, tippen Sie auf .
7. Um die Action-Aufnahme in Eigene Aufnahmen zu speichern, tippen Sie auf .
Speichern des besten Bilds
Tippen Sie auf WÄHLEN SIE DAS BESTE BILD, tippen Sie dann auf den Regler oder streichen
Sie nach links oder rechts, um die besten Bilder im Video zu ermitteln. Tippen Sie anschließend
auf , um das Bild als separates Foto in Eigene Aufnahmen zu speichern.
Sie können beliebig viele Bilder speichern.
Hinzufügen von Bewegungen zu Fotos
Verwenden Sie die App Lumia Cinemagraph, um Ihre Standbilder zu animieren, damit diese
nahezu lebendig wirken.
Um die App Lumia Cinemagraph herunterzuladen oder zu prüfen, ob Sie die neueste Version
verwenden, wechseln Sie zu www.windowsphone.com. Lumia Cinemagraph ist
möglicherweise nicht für alle Mobiltelefonmodelle verfügbar.
1. Tippen Sie auf Lumia Cinemagraph.
2. Um das ein Foto aufzunehmen, tippen Sie auf und auf den Bildschirm.
3. Wählen Sie die Bereiche aus, die Sie animieren möchten, und tippen Sie auf .
4. Um das animierte Foto zu speichern, tippen Sie auf .
Aufnehmen von Panoramafotos
Wenn Sie eindrucksvolle Landschaften oder das geschäftige Treiben in der Stadt auf einem
spektakulären Foto festhalten möchten, verwenden Sie die App Lumia Panorama.
Um die App Lumia Panorama herunterzuladen oder zu prüfen, ob Sie die neueste Version
verwenden, wechseln Sie zu www.windowsphone.com. Lumia Panorama ist möglicherweise
nicht für alle Mobiltelefonmodelle verfügbar.
1. Tippen Sie auf Lumia Panorama.
2. Um das erste Foto aufzunehmen, tippen Sie auf den Bildschirm.
3. Um das nächste Foto aufzunehmen, bewegen Sie das Mobiltelefon langsam nach rechts,
bis der Kreis den Punkt umgibt und das Mobiltelefon ein weiteres Foto aufnimmt.
4. Wenn Sie ausreichend Fotos aufgenommen haben, tippen Sie auf .
Fotos und Videos
So können Sie Fotos und Videos anzeigen, organisieren, übertragen und bearbeiten.
© 2015 Microsoft Mobile. Alle Rechte vorbehalten.
94