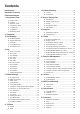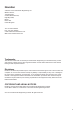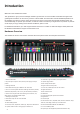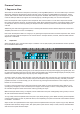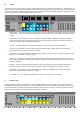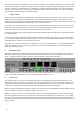User's Manual

10
• 16 Rotary Knobs (across two pages)
• 16 Pads (both hit and pressure)
• 8 Faders
• 16 Buttons
• The Modulation Wheel
• Footswitch, Expression and Sustain Pedals
Templates can be designed and managed with Components, a stand-alone application available here:
components.novationmusic.com. With Components, you can congure each control to send one of many different
MIDI messages with different ranges, value and behaviours.
If a mapping is not enabled, the LED or screen associated with the control will be blank to indicate that it is disabled.
When a control with a mapping moves, a notication will appear on the far-right screen identifying the message type
as well as the associated value (e.g. 0-127).
3. Part Settings
The SL MkIII lets you customise the destination of your Parts. If you want, you can congure elaborate setups using
up to dozens of pieces of external kit or software. You can set these congurations with ‘Templates’ through the follow-
ing process:
A. Select Template
To change the Template for a Part:
• Press Shift and Sessions buttons to enter Templates View.
• Select the Part you want to change using the soft buttons. By default, these Parts have the label ‘MIDI’.
• Use the left-most rotary to select a Template. The rectangle around the selected Template will turn grey while
the Template loads, and white when the Template has fully loaded.
If the Template doesn’t yet have a name, it will appear as ‘Template x’.
B. Select Destination
Each Part can go to one or more destinations. These destinations can be MIDI or analogue CV/Gate/Mod. To change
the destination for a Part:
• Press Shift and Sessions buttons to enter Part Settings View.
• Select the Part using the soft buttons beneath the screens.
• Set the rotary knobs above USB, DIN 1, DIN 2, CV/Gate 1 or CV/Gate 2 to modify them (options listed below).
Tempo
INCONTROLGlobalShift
Zones
Sequencer
Latch
Arp
Scales
Sessions
Patterns
Steps
Save
Duplicate
Clear
Grid
Options
Pitch Modulation
Octave
Transpose
Track
_
+
Templates
Expand