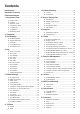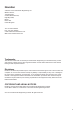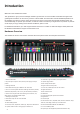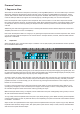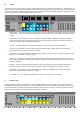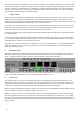User's Manual

5
Firmware Features
1. Sequencer View
At the heart of the SL MkIII is its Sequencer, which lets you arrange MIDI patterns in fun and creative ways. Press the
Shift button followed by the Sequencer button (left side of the controller) to enable/disable the Sequencer. The Se-
quencer button will turn white when activated, and orange when disabled. After switching on the Sequencer you will
notice the Transport buttons (far right of the controller) light up, indicating that they can control the Sequencer.
Press the Sequencer button anytime to enter Sequencer View, which consists of 2 sub views: Steps View and Pat-
terns View (see following sections), accessed via the nearby Steps and Patterns buttons, respectively. While in anoth-
er view (Zones View, for instance) pressing the Sequencer button will take you back to the last selected Sequencer
sub view.
Additionally, the Grid button toggles the function of the 8x2 pads between the last selected Sequencer sub view and
Template (see section 2 for more on Templates).
Note: when the Sequencer button is orange (i.e. off) pressing the Sequencer button accesses Sequencer View, where
you can view and/or edit the Sequence in the current Session. Transport buttons, however, will be unusable until the
Sequencer is reenabled.
A. Steps View
Steps View allows you to view and edit ‘Steps’ of a Pattern. The 16 (8x2) square pads beneath the screens represent
the 16 available Pattern Steps.
With the Sequencer enabled, pressing play on the Transport will show the play head ‘stepping’ through the pads, turn-
ing each pad (aka Step) white along the way. Steps that have MIDI notes assigned will light brightly. As the play head
reaches one of these bright Steps, it will play any notes assigned to them.
To assign a note/s to a Step, select the Track, press and hold a pad, then press the key/s you want that step to trigger
(e.g. C# or Gb). You can also do the reverse: rst press and hold the key/s and then push any pads that you wish to
populate with notes or sounds. Finally, you can record ‘live’ by pressing the Record button on the Transport (see ‘Live
Record’ for more information).
In order to remove a note/s from a Step press and hold a pad (which of course represents a Step). LEDs of corre-
sponding keys will light up in red. If the Transport is stopped, notes will play out to the corresponding Part, and with
the velocities assigned to them. Remove the note/s by pressing the key/s.
With the Transport either running or stopped, hold the Clear button and press a Step (briey turning it red) to remove
all note and automation data from that Step.
To copy a Step, hold the Duplicate button and press a pad, briey turning it green. While continuing to hold Duplicate,
press the pad/s where you wish to paste. Be careful, since duplicating one pad to another will erase whatever existed
on the latter - not add to it.
Steps can also be copied between Tracks. Again, hold the Duplicate button and press a pad to copy a Step. With the
Duplicate button still held, change Tracks, then press pads to paste to them. Keep in mind, however, that automation
data will not be copied with these Steps.
Tempo INCONTROLGlobalShift
Zones
Sequencer
LatchArp
Scales
Sessions
Patterns
Steps
Save
Duplicate
Clear
Grid
Options
Pitch Modulation
Octave
Transpose
Track
_
+
Templates
Expand