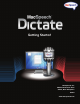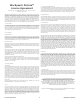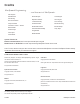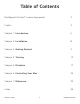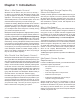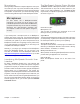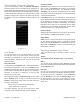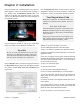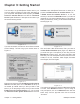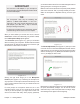1.2
10 MacSpeech DictateChapter 3 — Getting Started
IMPORTANT
You must use a USB adapter for your microphone.
All microphones sold with MacSpeech Dictate should
include a USB adapter.
TIP:
The “microphone” menu may list something like
“AK5370,” “C-Media USB Headset” or “VXI 7.0.2.”
That’s OK. That is the firmware designation for the
USB adapter. (Your Mac has no way to otherwise
identify an analog microphone.)
For more tips on setting up your microphone, see the
Troubleshooting section at the end of this chapter.
When you have verified your choices are correct, click the
Create button. After a short wait while your profile is created,
the first Microphone Setup panel appears.
The Connection panel (Figure 3-5), gives you information
about connecting your microphone. All Macs with Intel-based
processors will use USB for microphone input. Click the right
arrow button on this screen to continue.
Figure 3-5
Clicking the right arrow brings you to the Microphone
Position panel (Figure 3-6). Positioning the microphone is
very important. The microphone should not be directly in front
of your mouth, because noise from your breath sounds can
affect accuracy.
For most people, the microphone should be one or two
fingertips from the corner of your mouth and off to the side
a bit. If you are soft-spoken, you might need to have it as
close as a thumb’s width away. When properly positioned,
you should be able to drink from a normal-sized glass without
spilling the liquid or touching the microphone.
Make sure the correct side of the microphone (usually marked
with a dot or the word “Talk”) is pointing towards your mouth.
When the microphone is adjusted correctly, click the right
arrow.
Figure 3-6
The Volume Adjustment panel (Figure 3-7) asks you to read
a short bit of text out loud while MacSpeech Dictate sets the
audio levels for your microphone. Click the microphone button
with the red stop sign on it, (MacSpeech Dictate’s symbol for
“not on”) to display the text to read.
Figure 3-7
Read the text in this panel (Figure 3-8) until it disappears and
the panel automatically changes. You will see the volume
meter bar fill as you read. If the panel does not change, simply
start reading the text again from the beginning.