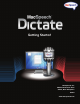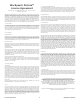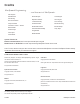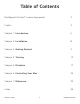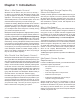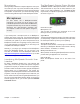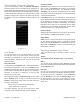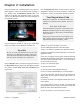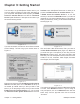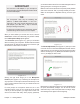1.2
6 MacSpeech DictateChapter 1 — Introduction
Microphones
Although today’s Macintosh computers appear to have a port
for sound input, this only works with devices that provide a
LINE IN signal, which is different from the signal produced by
a microphone. For this reason, you need to use a high-quality,
noise-canceling USB microphone with MacSpeech Dictate.
Microphones
For best results, use a MacSpeech-certified
microphone. You should not use an iSight or the
Internal Microphone that comes with some Macintosh
computers because they do not have the necessary
directional and noise-canceling properties that
are required to obtain the best speech recognition
accuracy.
If you already have a microphone that is not MacSpeech-
certified, don’t panic; it may work. The program’s Microphone
Setup assistant should adjust the levels of most microphones
to work with your system. If you use a microphone that is not
MacSpeech-certified and are getting accuracy below 95%,
it is a good indication the microphone you are using is not
compatible with MacSpeech Dictate.
Naturally, if you bought your microphone from MacSpeech
along with MacSpeech Dictate, you can be sure it will
work with our software. See the MacSpeech Web site at
http://www.macspeech.com/microphones
for up-to-date
information on supported microphones.
Introducing MacSpeech Dictate’s User
Interface
By design, MacSpeech Dictate has a user interface that
tries to stay out of the way. Unlike other speech recognition
programs that require you dictate into their own application,
and then transfer the results to another program, MacSpeech
Dictate allows you to Talk Any where™, into virtually any
application. But for MacSpeech Dictate to work well with other
programs, it must be a good neighbor and not take over your
screen. Most of the time while using MacSpeech Dictate, you
will only see the small Status Window. While you’re learning
what the program can do, you can also open the Available
Commands window.
The MacSpeech Dictate Status Window
The Status Window is MacSpeech Dictate’s main interface.
This window floats on top of all the other windows on your
screen, so it is always available to you. The Status window
may be small, but it packs a surprising amount of information,
as shown in Figure 1-1
Figure 1-1
From left to right:
Microphone Icon
This icon tells you whether your microphone is on or off.
Clicking it will turn your microphone on or off.
Signal Meter
The signal meter displays the strength of the audio input when
you are speaking. In general, this should be green with a little
bit of black space at the top when you are speaking.
Speech Mode Indicator
The speech mode indicator in the top right of the status win-
dow tells you MacSpeech Dictate’s current mode. It will say
either “Dictation,” “Command,” or “Asleep.”
MacSpeech Dictate Icon
When pressed, this will bring MacSpeech Dictate to the front,
just like clicking its application icon in the Dock.
Current Profile
Below the MacSpeech Dictate icon is the name of the
profile.