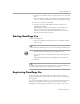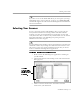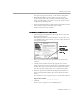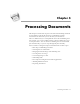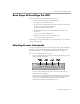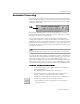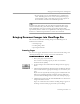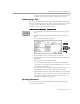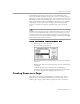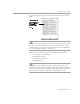User Guide
Table Of Contents
- Introduction to OmniPage Pro
- Installation and Setup
- Processing Documents
- OmniPage Pro Settings
- Customizing OCR
- Technical Information
- Glossary Terms
Automatic Processing
Processing Documents - 26
Automatic Processing
You can use the
AUTO
button to process a new document from start to
finish or finish processing an open document. The operations that occur
when you click
AUTO
depend on the currently set Image, Zone, OCR,
and Export commands.
For example, OmniPage Pro can scan a stack of pages in a scanner’s
automatic document feeder (ADF), create zones on all pages, recognize
the pages, and then save them as a file.
To do so (assuming that you have checked
Scan until empty
in the
Settings Panel and have a scanner with an ADF), you would set
Scan
Image
,
Multi-column
,
OCR & Proof,
and
Save As...
as the commands. After
clicking
AUTO
, you would first be prompted to select save options for
the document. Then, each page would be automatically scanned, zoned,
recognized, and saved.
Large documents take longer to save, especially if they contain color.
You can also click
AUTO
(again, assuming that you have checked
Scan
until empty
in the Settings Panel) to finish processing pages in an open
document. OmniPage Pro processes each unfinished page in the
document according to the current commands. For example, if all pages
already have zones but have not been recognized, OmniPage Pro will
immediately begin processing according to the selected OCR command.
To process a document automatically:
1 Set the desired Image, Zone, OCR, and Export commands in
the AutoOCR Toolbar.
See “Selecting Process Commands” on page 25.
2 Choose
Settings Panel...
in the Settings menu and make sure
that the settings are appropriate for your document.
See Chapter 4, OmniPage Pro Settings, for more information.
3 Click
AUTO
or choose
Auto
in the Process menu.
• If no document is open, each page of a new document is
processed in order.
AUTO
button