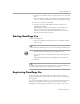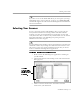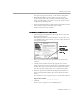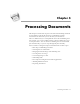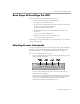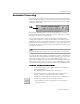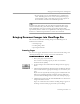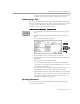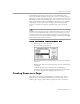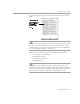User Guide
Table Of Contents
- Introduction to OmniPage Pro
- Installation and Setup
- Processing Documents
- OmniPage Pro Settings
- Customizing OCR
- Technical Information
- Glossary Terms
Bringing Document Images into OmniPage Pro
Processing Documents - 28
document if a document is not currently open. If a document is
currently open, the page images are added as new pages.
Loading Image Files
You can load TIFF and PICT image files into OmniPage Pro. An image
file is an electronic picture of text, such as a fax or scanned image, that is
saved in an image file format. After you load an image file into
OmniPage Pro, it appears in the Image View.
To load image files into OmniPage Pro:
1Set
Load Image
as the command in the Image button’s pop-up
menu.
2 Click the Image button or choose
Load Image...
in the Process
menu.
The Load Image dialog box appears.
3 Open the folder where your image files are located.
4 Select the file you want to load and then click
Add
. Or, double-
click the file.
The file appears in the
Selected Files
list.
• To add all image files from an open folder, click
Add All
.
• To remove an image file from the
Selected Files
list, select the
file and then click
Remove
.
Repeat steps 3 and 4 to add image files from other folders. An
OmniPage Pro document can contain up to 999 images.
5 Click
Load
after you have selected all the files you want to load.
Image files are loaded in the order selected and combined into
one working document. If a document is currently open, the
image files are added as new pages.
Opening Documents
You can open image files and
OmniPage Documents
using the
Open
command in the File menu.
This button
changes to
Load
(from
Done
)whena
fileis added to
the
Selected
Files
list.