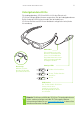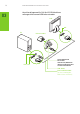User Manual
2. Start › Systemsteuerung › Programme und Funktionen aufrufen.
Wenn Sie eine NVIDIA-Grafikkarte haben, doppelklicken Sie auf
NVIDIA-Treiber.*
a) Die Option Nur die folgenden entfernen wählen.
b) NVIDIA-Bildschirmtreiber wählen.
c) Auf Entfernen klicken.
d) Den Computer neu starten.
* Wenn Sie eine NVIDIA-fremde Grafikkarte ersetzen wollen, entfernen
Sie den Grafiktreiber und fahren Sie das System herunter. Tauschen
Sie dann die Karte aus, bevor Sie mit dem nächsten Schritt fortfahren.
Ersetzen Sie die Karte durch eine unterstützte NVIDIA-GeForce-Karte.
Installation der Treiber und der Software
3. Die CD mit der Software und dem Handbuch für 3D Vision einlegen.
Der Bildschirm Softwareinstallation wird angezeigt.
4. GeForce-Grafiktreiber installieren wählen.
Der InstallShield-Assistent wird Sie nun durch die Installation
führen.
5. Wenn Sie dazu aufgefordert werden, Ja, Computer jetzt neu
starten wählen.
Wenn das System neu bootet, wird das 3D-Vision-
Installationsprogramm automatisch neu gestartet, um die
Installation fortzusetzen. (Wenn die Software aus irgendeinem
Grund nicht neu startet, rufen Sie Arbeitsplatz auf und
doppelklicken Sie auf das CD-Symbol, um das
Installationsprogramm neu zu starten.)
6. Auf Weiter klicken, um den 3D-Vision-Treiber zu installieren.
Wenn Sie möchten, dass eine Verknüpfung zum 3D-Stereo-
Betrachter von NVIDIA auf dem Desktop installiert wird,
aktivieren Sie das Kontrollkästchen.
7. Auf Weiter klicken, um fortzufahren.
Wenn das nachstehend angezeigte Warnhinweis
eingeblendet wird, Installieren wählen, um fortzufahren.
8. Auf Fertig stellen klicken, um die Installation abzuschließen.Nach
Beendigung des InstallShield-Vorgangs wird der Setup-Assistent
für 3D Vision gestartet. Benutzer eines 3D-Vision-Notebooks
sollten auf die auf dem Desktop abgelegte Verknüpfung Setup
NVIDIA 3D Vision klicken, um den Setup-Assistenten zu
starten. Der Setup-Assistent führt Sie durch die Installation
des Infrarotsenders, die Einrichtung des Bildschirms und die
Konfiguration der kabellosen Brille.
9. Der Setup-Assistent für 3D Vision wird nun beendet.
Achten Sie bitte auf den Verlaufsbalken am oberen Rand jedes
Bildschirms. Der Balken zeigt Ihnen den jeweiligen Stand
innerhalb des Setup-Prozesses.