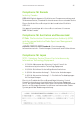User Manual
BENUTZERHANDBUCH FÜR NVIDIA 3D VISION
Nachdem Sie auf dem Bildschirm des Setup-Assistenten eine
Bildwiederholfrequenz ausgewählt haben, klicken Sie auf Mit dieser
Bildwiederholfrequenz prüfen, um zu prüfen, ob das Flackern durch
die neue Bildwiederholfrequenz verringert werden konnte. Nachdem
Sie die beste Einstellung gefunden haben, wählen Sie Weiter, um
fortzufahren.
Augenbelastung und Kopfschmerzen
Sollten Sie eine Überanstrengung der Augen oder Kopfschmerzen
feststellen, kann dies an einer zu hohen Tiefeneinstellung liegen.
Ändern Sie die Tiefeneinstellung auf eine der folgenden Arten:
>
Verringern Sie die Tiefeneinstellung während des Spiels mit der
Tastenkombination Strg+F3.
>
Ändern Sie die Tiefeneinstellung mit dem Drehregler an der
Rückseite des IR-Senders. Wenn Sie ein Gaming-Neuling sind,
beginnen Sie mit der Standardeinstellung von 15 %.
>
Passen Sie die Tiefeneinstellung über den Schieberegler im
Bildschirm Stereoskopische 3D-Funktion einrichten der NVIDIA-
Systemsteuerung an.
Wenn Sie ein Gaming-Neuling sind, beginnen Sie mit der
Standardeinstellung (15 %).
Vorsicht: Wenn Augenbelastung und Kopfschmerzen
anhalten, ist das Betrachten von 3D-Stereo-Inhalten
einzustellen und ein Arzt zu Rate zu ziehen.
Kein Laservisier
Das Laservisier ist nicht aktiviert
Wenn das Laservisier in einem Spiel nicht sichtbar ist, ist
es möglicherweise nicht aktiviert. Rufen Sie in der NVIDIA-
Systemsteuerung den Bildschirm Stereoskopische 3D-Funktion
einrichten auf und klicken Sie auf die Schaltfläche 3D-Laservisier
ändern, um den Bildschirm 3D-Laservisier ändern aufzurufen. Achten
Sie darauf, dass 3D-Laservisier für konfigurierte Spiele aktivieren
aktiviert ist (siehe dazu Ändern des 3D-Laservisiers ändern auf Seite 24).
Die Transparenz ist zu hoch eingestellt
Rufen Sie in der NVIDIA-Systemsteuerung den Bildschirm
Stereoskopische 3D-Funktion einrichten auf und klicken Sie auf
die Schaltfläche 3D-Laservisier ändern. Stellen Sie mit dem
Schieberegler für die Transparenz den Wert für das Laservisier ein.