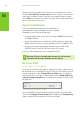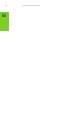User Manual
NVIDIA 3D VISION USER GUIDE
Do not place objects too close or in front of the emitter which
could block the signal (e.g. keyboard, coffee mug, etc.). Also,
make sure not to place your hand or other objects in front the of
the IR receiver on the glasses; located near the front left lens.
>
Run the Setup Wizard to verify your hardware is operating
properly. Go to the NVIDIA Control Panel (right click on the
desktop). Select Set Up 3D Vision. Then select Run Setup Wizard
from Test Stereoscopic 3D drop down menu.
>
Ensure your wireless glasses are fully charged.
You can check the battery level of your glasses by pressing
the ON button.
•
If the light next to the button is green, you have up to 60 hours
of battery life remaining. Actual battery life is dependent on
the recharge time.
•
If the light is red, you have less than two hours remaining and
it is recommended that you recharged your glasses.
•
If the light does not turn on, the battery is drained and the
glasses must be recharged.
If you are charging the wireless glasses by connecting them to
your PC using a USB cable, make sure your PC does not go into
power save mode. When your PC goes into power save mode,
the wireless glasses are no longer charging. To fix this, disable
any power saving options on your PC under the Windows Control
Panel. Alternatively, you can use a USB wall charging device to
charge the glasses directly from your wall power outlet without
connecting to the PC.
>
Make sure you have used the DVI cable that was shipped with
your 3D Ready 120Hz LCD display. This is a dual-link cable and
3D Vision will not operate without it.
Note: This requirement is not for notebook PCs with built-in 3D
Vision LCD panels.
Image is not Clear
Your Eyes are not Adjusted
Your eyes may take some time to adjust to viewing stereoscopic 3D
effects. If you are new to gaming, make sure you start your depth
amount at the default of 15%. As your eyes adjust, you can increase
the depth amount.