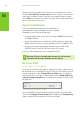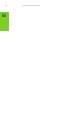User Manual
TIPS AND TROUBLESHOOTING
Depth Needs Adjusting
Adjust depth amount using the slider on the NVIDIA Control Panel
Setup screen. If you are in a game, use the thumb wheel on the back
of the IR emitter or the shortcut keys Ctrl+F3 to decrease depth and
Ctrl+F4 to increase depth.
Game is not Configured Properly
If your game is not functioning in stereoscopic 3D, look at the list
of compatible games shown on the NVIDIA Control Panel View
Compatibility with Games screen.
Verify that your game has been tested by NVIDIA and has been ranked
as 3D Vision-Ready, Excellent, Good, or Fair. Check out the Issues
and recommended settings listed at the bottom of the screen. Make
any adjustments recommended by NVIDIA to make your gaming
experience better.
If it has a Not Recommended rating, it means that the game does not
show in stereoscopic 3D or it shows very poorly.
Make sure you are running your game in resolutions that support 3D
Vision. In order to support 3D Vision, your game must be configured
to run at the correct settings for your display.
Game is not in Fullscreen Mode
3D Vision currently only supports full screen applications and cannot
run in windowed mode. Be sure to select full screen mode from in-
game settings.
Excessive Flickering
Flicker in your peripheral vision can be caused by differences in
frequencies at which 3D Vision operates and the lighting in your
room. This type of flicker can be avoided by turning off the lights or
changing the stereoscopic 3D refresh rate. To see the refresh rates,
run the Setup Wizard from the NVIDIA Control Panel. When
you get to the page asking about flicker, select Yes. You can then
select from the following refresh rates:
>
120 Hz refresh rate for use in North America when lights are on
>
110 Hz refresh rate for daytime and when lights are off
>
100 Hz refresh rate for countries with 50 Hz lighting and when
lights are on