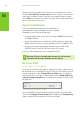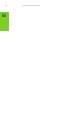User Manual
NVIDIA 3D VISION USER GUIDE
Once you have selected a refresh rate on the Setup Wizard screen,
click the Test with this refresh rate button to verify the new refresh
rate helps to reduce flicker. Once you have found the best setting,
select Next to continue (see step 17 on page 18 for the procedure on
how to reset the refresh rate).
Eyestrain/Headache
If you are experiencing eyestrain or headaches, it
could be due to excessive depth amount. Change
the depth in one of the following ways:
>
In-game adjustment, use the shortcut keys Ctrl+F3 to decrease
the depth amount.
>
Use the thumb wheel on the back of the IR emitter to adjust the
depth amount. If you are new to gaming, start at the default 15%.
>
Use your mouse to adjust depth amount on the slider in the
NVIDIA Control Panel Set Up Stereoscopic 3D screen.
If you are new to gaming, start at the default (15%).
Warning: If eyestrain and headaches persist, discontinue
viewing in stereoscopic 3D and consult a doctor.
No Laser Sight
Laser Sight is not Enabled
If you do not see the laser sight in a game, the laser sight may not
be enabled. Go to the NVIDIA Control Panel Set Up Stereoscopic 3D
screen and click on the Change 3D laser Sight button to display
the Change 3D Laser Sight screen. Make sure the Enable 3D laser
sight for configured games is checked (see Change 3D Laser Sight
on page 28).
Transparency Set too High
Go to the NVIDIA Control Panel Set Up Stereoscopic 3D screen and
click on the Change 3D laser Sight button. Adjust the Transparency
slider to adjust the transparency of the laser sight.