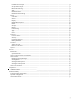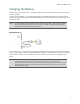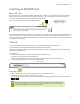User's Manual
Get Started
10
A Google Account does provide the ability to organize and access personal information from any computer or
mobile device that is also using your Google account. A Google Account lets you organize and access your
personal information from any computer or mobile device:
Use Google Play. Google Play brings together all your favorite content in one place: movies, TV shows, books,
music, magazines, apps, and more.
Synchronize and back up everything. Whether you draft an email, add an event to your calendar, or add a
friend’s address, your work gets backed up continuously by Google and synchronized with any computer
where you use the same Google Account.
Access from anywhere. Check your latest calendar, email, text messages, or social stream, no matter what
computer or mobile device you’re using.
Keep everything secure and available. Google works round the clock to protect your personal data from
unauthorized access and to ensure that you get it when you need it, wherever you need it.
Simplify shopping. You can connect your Google account with Google Wallet, which makes it easy to purchase
music, books, apps, and more on Google Play and other online stores.
Let Your Fingers (or Stylus) do the Work
With Android, your fingers do all the work. Swipe, pinch, press, or tap—they all have a resulting action.
Touch or Tap
Most apps require just a touch to open and run. A simple tap on the app icon opens the
application. A touch in a field requiring input displays a keyboard.
Double-Tap
Tap twice quickly on a webpage, map, or other screen to zoom. An example would be to double-
tap a picture in Browser to zoom in, and double-tap again to zoom out
Touch and Hold
Pressing and holding an item on-screen can trigger different actions. An example is the
keyboard: If you touch an alphabet key, a letter is typed. If you touch and hold the key, a number
or a mark (displayed in upper right corner of key) is typed. Use touch and hold with drag to move
icons between screens
Drag
To drag, touch and hold an icon and without lifting your finger, move it to any location on a
screen. To drag it to another screen, move to the edge of the current screen in either direction to
go to the adjacent screen
Swipe or Slide
Swipe your finger across the surface of the screen, without pausing, up/down or across to move
through lists, screens, or pictures. When swiping, do not pause or hesitate or you may end up
dragging something you touched. For example, you can slide a screen left or right to view
another screen
Pinch
There are some apps such as Browser, Gallery, and Maps, that you can zoom in and out by
placing two fingers on the screen at once and pinching them together to zoom in (make it
smaller) or spreading them apart to zoom out (making it bigger).